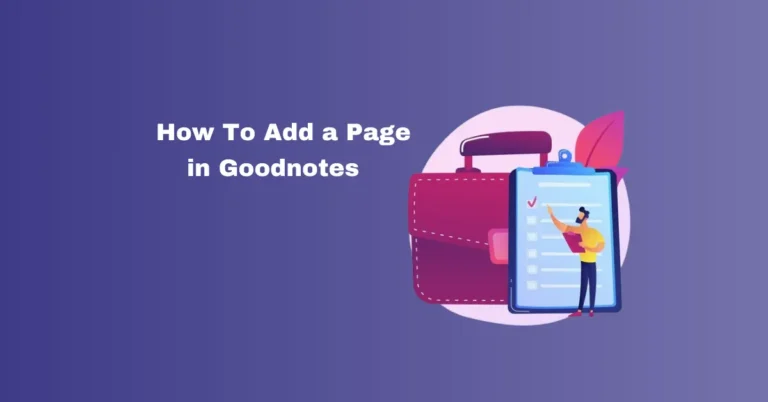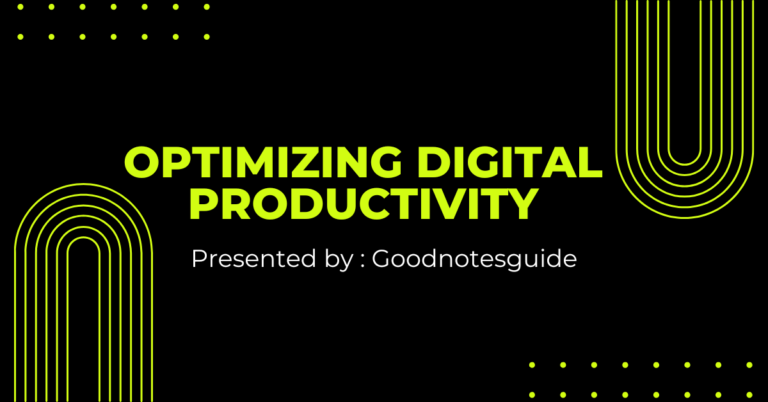How to import PowerPoint to Good Notes?
Good Notes is a powerful app for note-taking and document management, especially popular among students and professionals. The process is straightforward if you have a PowerPoint presentation you’d like to annotate or study in Good Notes.
Also Read: How to Downgrade Good Notes?
How to import PowerPoint to Good Notes? Step-by-Step Guide
Step 1: Convert PowerPoint to PDF
GoodNotes supports PDF files natively, so the first step is to convert your PowerPoint presentation into a PDF. Here’s how you can do it:
On Windows:
- Open your PowerPoint presentation in Microsoft PowerPoint.
- Click on “File” in the top-left corner.
- Select “Export” from the menu.
- Choose “Create PDF/XPS Document” and then click “Create PDF/XPS”.
- Choose the location where you want to save the PDF and click “Publish”.
On Mac:
- Open your PowerPoint presentation in Microsoft PowerPoint.
- Click on “File” in the top-left corner.
- Select “Export”.
- Choose “PDF” from the file format options.
- Select the location where you want to save the PDF and click “Export”.
Step 2: Import the PDF into GoodNotes
Once you have your PowerPoint presentation converted to a PDF, you can import it into GoodNotes. There are several ways to do this:
Using iCloud Drive:
- Save the PDF file to iCloud Drive.
- Open GoodNotes on your iPad.
- Tap the “+” button in the upper-right corner.
- Select “Import”.
- Navigate to the PDF file in iCloud Drive and tap on it to import.
Using Files App:
- Save the PDF file to the Files app on your iPad.
- Open GoodNotes.
- Tap the “+” button in the upper-right corner.
- Select “Import”.
- Navigate to the PDF file in the Files app and tap on it to import.
Using AirDrop:
- Make sure both your Mac and iPad have AirDrop enabled.
- On your Mac, right-click the PDF file and select “Share” > “AirDrop”.
- Choose your iPad from the AirDrop menu.
- On your iPad, accept the file and choose to open it with GoodNotes.
Step 3: Annotate and Organise
Now that your PowerPoint presentation is in GoodNotes as a PDF, you can start annotating and organizing it. GoodNotes offers a variety of tools for highlighting, writing, drawing, and more.
You can also organize your notes into notebooks, making it easy to keep track of your studies or projects.
Tips for Effective Use
- Organise Notebooks: Create separate notebooks for different subjects or projects.
- Use Templates: GoodNotes offers various templates useful for different types of notes.
- Backup Regularly: Ensure your notes are backed up to iCloud or another cloud service to prevent data loss.
- Explore Features: Utilise GoodNotes’ features such as searching handwritten notes, adding bookmarks, and splitting view for multitasking.
Frequently Asked Questions
Conclusion
Importing PowerPoint presentations into GoodNotes can greatly enhance your productivity and note-taking experience. You can make the most of your study sessions or meetings by converting your slides into PDF format and using GoodNotes’ robust annotation and organizational tools.