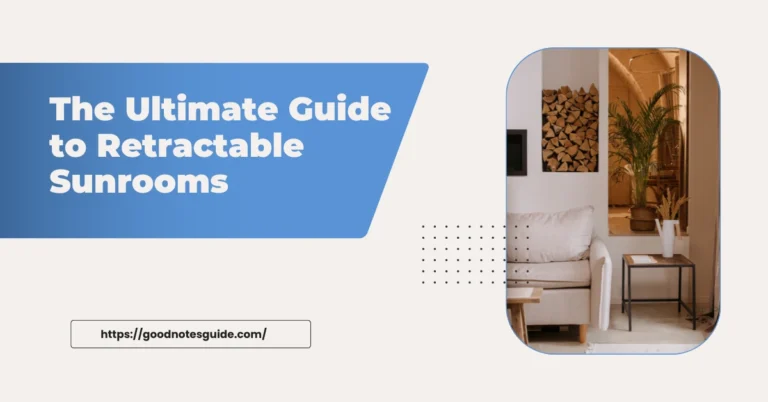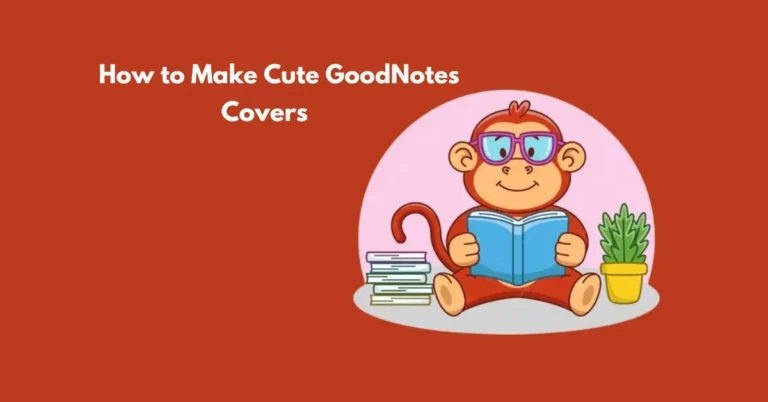How to Move Documents in Good Notes?
In GoodNotes, organizing and managing your digital notes is made easier with its intuitive document handling features. Whether you’re rearranging notebooks or moving individual pages, knowing how to efficiently move documents in GoodNotes can help streamline your workflow.
This guide will walk you through the steps to move, organize, and manage your files, ensuring your notes are always in the right place and easily accessible for both personal and professional use.
Also Read: How to Move a Page to Another Notebook?
How to Move Documents in Good Notes? Step by Step
1. Open Good Notes
Launch the Good Notes app on your iOS or iPadOS device. Make sure you’re on the main screen where you can view all your notebooks and documents.
2. Navigate to Your Library
- On iPad:
Tap on the “Library” tab located at the top of the screen. This will display all your notebooks, folders, and documents in a grid or list view.
- On iPhone:
Tap on the “Documents” tab at the bottom to access your files.
3. Enter Select Mode
- On iPad:
Tap the “Select” button in the top-right corner of the screen. This will enable multi-select mode.
- On iPhone:
Tap and hold on the document you want to move until it enters selection mode.
4. Select Documents
- On iPad:
Tap on the documents you want to move. You’ll see a checkmark appear on selected items.
- On iPhone:
After holding, tap on additional documents to select multiple files.
5. Move the Documents
- On iPad:
Once you have selected the documents, tap and hold one of the selected items, then drag it to the desired folder or location within your library.
- On iPhone:
With the documents selected, tap on “Move” or “Copy” (depending on your action), then choose the destination folder or location.
6. Confirm the Move
After dragging the documents to the desired location, release your hold to drop them into place. If you’re using the “Move” option, confirm the action when prompted.
7. Verify the Move
Navigate to the folder or location where you moved the documents to ensure they have been relocated successfully.
8. Deactivate Select Mode
- On iPad:
Tap “Done” in the top-right corner to exit selection mode.
- On iPhone:
Tap anywhere outside the selection or press the “Back” button to return to the normal view.
Frequently Asked Questions
Conclusion
Moving documents in GoodNotes is a straightforward process that can help you keep your digital workspace organized and efficient. Whether you’re managing notebooks for different subjects or sorting through various files, these simple steps will allow you to easily relocate your documents and maintain an organized library.
By mastering document management in GoodNotes, you can enhance your productivity and ensure that your important notes and files are always in the right place.