How To Add a Page in Goodnotes
In GoodNotes, adding a new page is a fundamental skill for expanding your digital notebook seamlessly. Whether you’re jotting down ideas, taking lecture notes, or organizing your thoughts, knowing how to insert a page swiftly enhances your productivity.
Adding pages enables you to structure your notes efficiently, accommodating new information as needed. In this guide, we’ll walk you through the straightforward steps to effortlessly add pages to your GoodNotes documents, empowering you to customize your notebooks with ease.
Also Read: How To Copy A Page In GoodNotes 5-6
Adding a Page in GoodNotes: Step-by-Step Guide
Step 1: Open Your Document
Begin by opening the document in GoodNotes where you want to add a new page. This could be your lecture notes, meeting minutes, or personal journal.
Step 2: Access Page Options
Look for the toolbar or menu options that provide access to page management features. In GoodNotes, this is typically located at the top or bottom of the screen.
Step 3: Add a New Page
Once you’ve accessed the page options, you’ll find the “Add Page” button. Tap on this button to insert a new blank page into your document. GoodNotes allows you to add pages anywhere within your document, giving you flexibility in organizing your notes.
Step 4: Customize Your Page (Optional)
Before you start writing or typing on the new page, you can customize it to suit your preferences. GoodNotes offers various tools for customization, including different paper styles, line thicknesses, and colors. Explore these options to create a page layout that enhances your note-taking experience.
Step 5: Start Taking Notes
With the new page added to your document, you’re ready to start taking notes, sketching, or annotating. Whether you prefer handwriting with a stylus or typing with the keyboard, GoodNotes provides a smooth and responsive platform for capturing your thoughts and ideas.
Step 6: Save Your Changes
Once you’ve finished adding content to the new page, don’t forget to save your changes. GoodNotes automatically saves your document as you work, ensuring that your notes are always up to date and accessible whenever you need them.
Step 7: Repeat as Needed
If you require additional pages in your document, simply repeat the process outlined above to add more pages as necessary. GoodNotes allows you to expand your digital notebook to accommodate as much content as you require, giving you the flexibility to organize your notes effectively.
Frequently Asked Questions
Conclusion
Adding a page in GoodNotes is a fundamental function that enhances the versatility of your digital notebook. With simple steps, users can seamlessly expand their notes, whether for academic lectures, meeting minutes, or personal journaling. GoodNotes offers customizable options, allowing users to personalize their page layouts according to their preferences.
By enabling users to add pages anywhere within the document, GoodNotes facilitates efficient organization and seamless integration of additional content. This feature empowers users to create comprehensive and organized notes tailored to their specific needs, thereby enhancing productivity and facilitating a smoother note-taking experience overall.





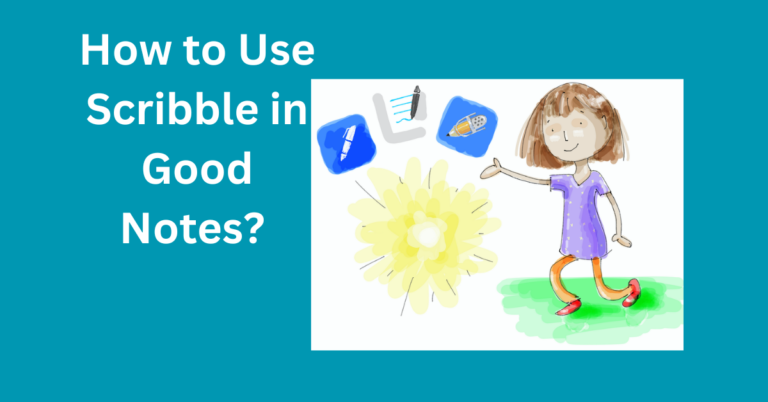

One Comment