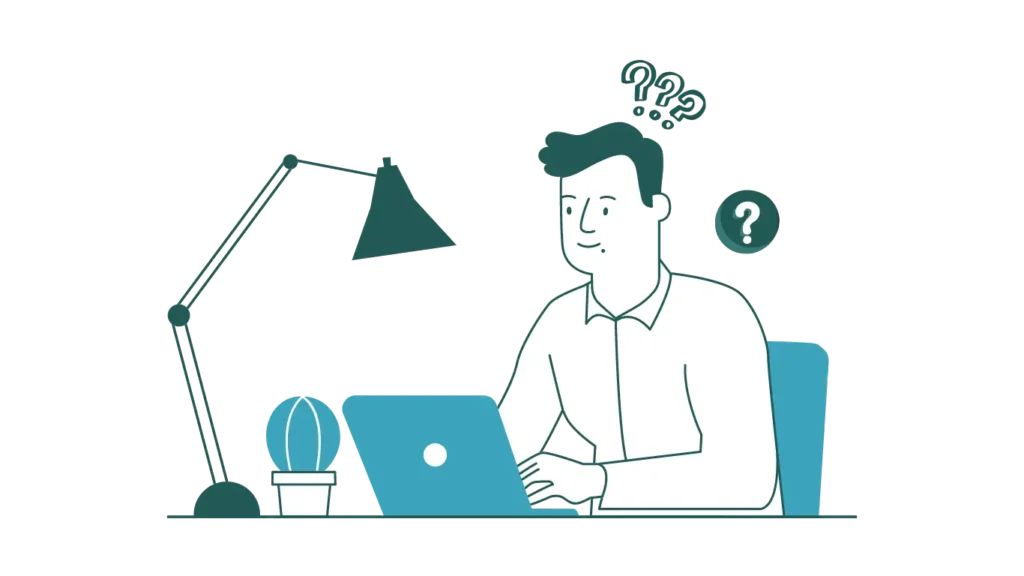Notes
Rediscovered
Notes that help fix your writing mistakes
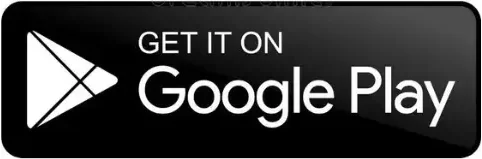
Download Goodnotes For Android
To download GoodNotes on your Android device, follow these steps:


Download Goodnotes For Windows
Download Goodnotes For iOS
To download GoodNotes on your iOS device, follow these steps:


Use Goodnotes On Web
To use GoodNotes on the web, follow these steps:
A Beginner’s Guide to GoodNotes 6

Advanced Handwriting Word Complete System
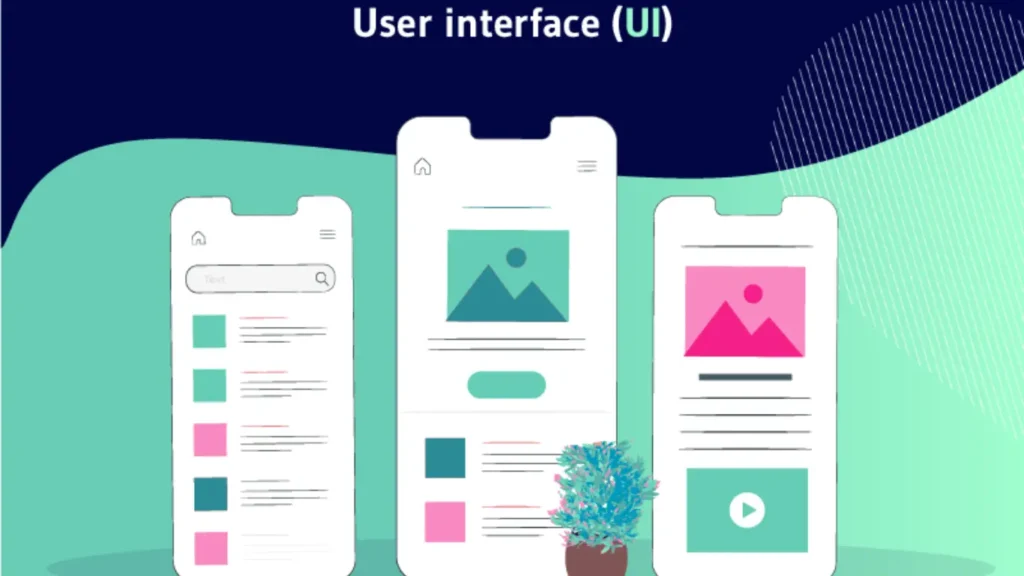
A brand new UI innovation transformation
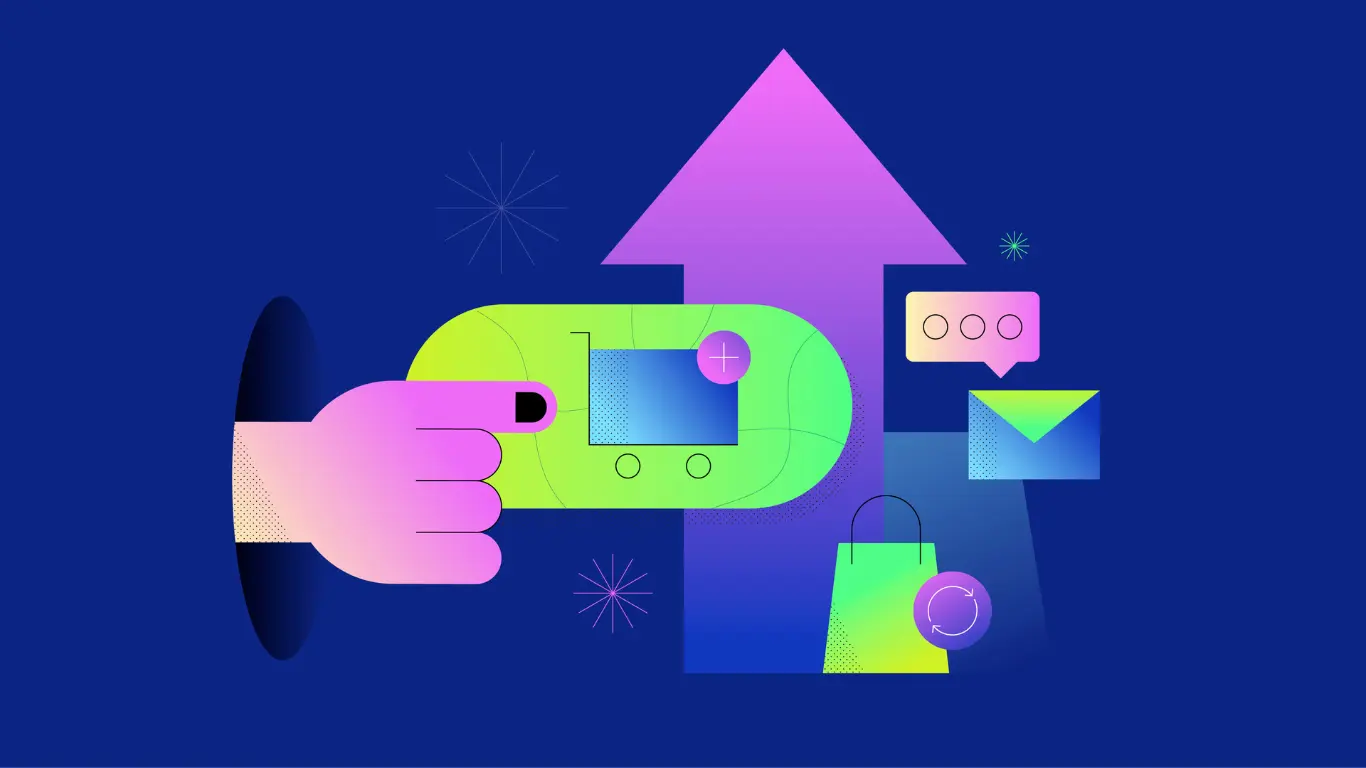
Math Conversion (with LaTeX support)
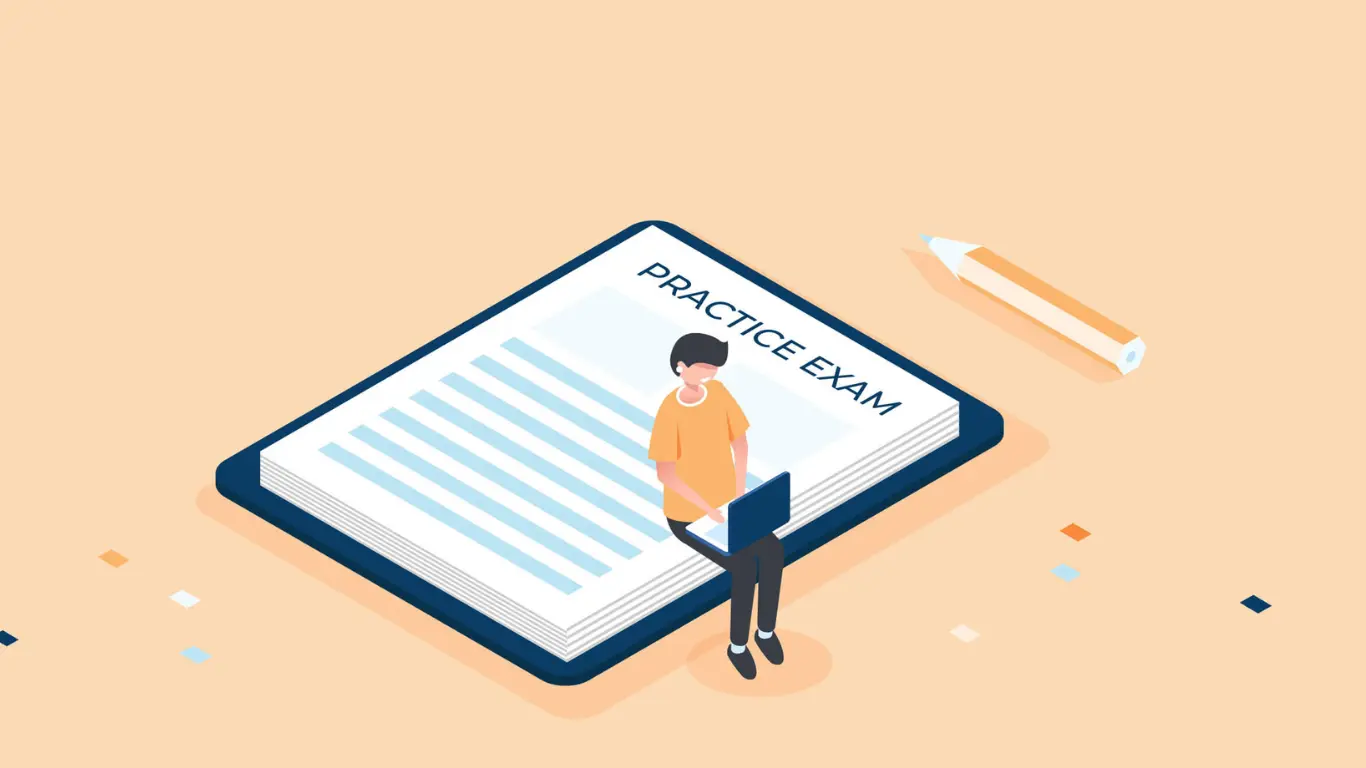
Interactive Exam Practice (with AI Math Assistance)
What Is Goodnotes 6?
GoodNotes is a popular note-taking app for iPad, and its latest version, GoodNotes 6, comes with a plethora of new features and improvements. In this comprehensive guide, we’ll walk you through the app’s user interface (UI), tools, and functionalities, ensuring you have a solid understanding of how to use it effectively.
UI Walkthrough of Goodnotes:
Main Menu and Folder Management
Upon opening GoodNotes 6, you’ll be greeted with the main menu, which displays your folders and loose documents. You can customize folder colors, titles, and even add icons. Creating a new folder is as simple as tapping the plus button and selecting “Folder.”
The sidebar on the left allows you to toggle between different sections, such as favourites, search, shared documents, and the Marketplace.
The Marketplace
The Marketplace is a newly designated section in GoodNotes 6, where you can find a variety of templates, planners, stickers, colour palettes, and interactive educational workbooks. Some of these resources are available for free if you’re a subscriber, while others can be purchased from creators.
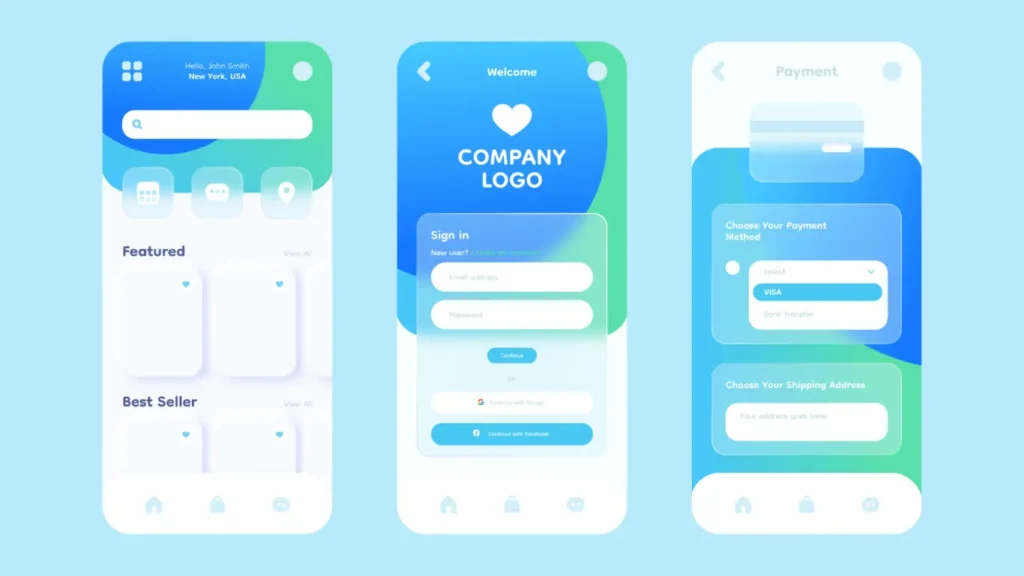
Creating Notebooks
Adding Covers and Paper Templates
To create a new notebook, tap the plus button and select “Notebook.” You can choose from a variety of cover and paper templates or import your own designs. Customizing colours and applying templates is a breeze with GoodNotes 6.
Recommended Tools
Alongside digital note-taking with GoodNotes, you can now create stunning, AI-powered presentations in minutes using an advanced AI PowerPoint Generator. Whether you’re preparing a lesson plan, academic talk, or student project, Presentia helps you turn ideas into polished slides fast and effortlessly. It’s the perfect companion tool for educators and learners aiming to deliver impact with both their notes and presentations.
Using AI tools like ChatGPT to draft your notes or educational content? Make sure your writing sounds natural and authentic with the help of Humanizer AI. It’s a powerful tool that transforms robotic or overly formal AI-generated content into human-sounding, engaging text perfect for students, educators, and content creators looking to polish their work before sharing or submitting.
Note-Taking Tools
Pen Tool
GoodNotes 6’s pen tool is vital, offering fountain, ballpoint, and brush pens with customizable settings. Its features include shape creation, snapping to shapes, color filling, and intuitive pen gestures for erasing and selecting.
Eraser Tool
GoodNotes 6 provides three different eraser types: precision, standard, and stroke. The precision eraser allows for precise erasing, while the standard and stroke erasers offer more general erasing options.
Highlighter Tool
The highlighter tool in GoodNotes 6 allows for customization of colors and straight-line drawing, enabling clear emphasis on text or drawings within notes. This feature enhances organization and clarity, streamlining the process of highlighting key points effectively.
Shape Tool
GoodNotes 6’s shape tool allows for the effortless creation of precise shapes, offering a dedicated alternative to the pen tool’s draw-and-hold feature. This functionality streamlines note-taking and drawing tasks, enhancing productivity and accuracy in geometric form creation.
Lasso Tool
The lasso tool in GoodNotes enables users to select and move handwriting, images, or text, simplifying page organization. With customizable settings, it offers flexibility in handling complex pages efficiently for improved note-taking
Elements (Stickers and Photos)
GoodNotes 6 debuts the “Elements” section, enabling easy integration of stickers, photos, text boxes, and handwritten doodles as reusable elements. This feature offers versatility for creating custom sticker sets and quickly inserting frequently used elements.
Other Tools
Additional tools in GoodNotes encompass a magnifier for zooming, a pointer (laser or dot) for presentations, typing mode for keyboard input, and voice recorders for synchronized audio notes. These features enhance versatility in note-taking, facilitating various methods of input and organization.
FAQs
Here are answers to those frequently asked questions about GoodNotes: