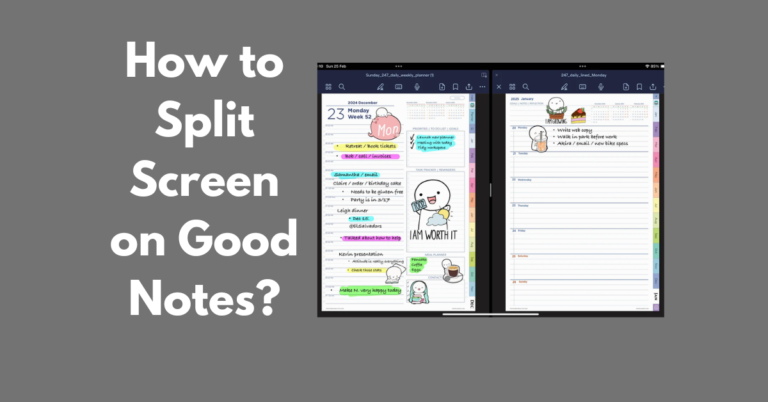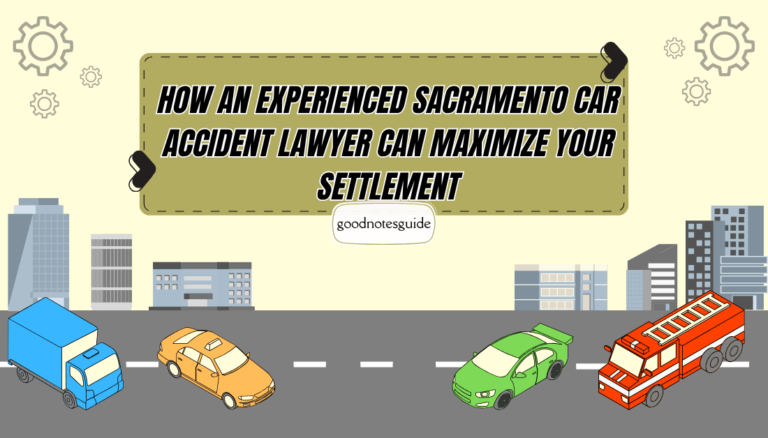How to Make Your Writing Neater in Good Notes?
Good Notes is a versatile note-taking app that allows for a high degree of customization, but maintaining neat handwriting can sometimes be a challenge. Whether you’re using an iPad with an Apple Pencil or a different stylus, here are some effective strategies to make your writing neater and more organized in Good Notes.
Also Read: How to Move Documents in Good Notes?
How to Make Your Writing Neater in Good Notes? Step by Step Guide
1. Choose the Right Paper and Pen Settings
1.1 Select a Suitable Paper Type
GoodNotes offers various paper templates, including lined, grid, and dotted options. For neater writing:
- Lined Paper:
Great for keeping your text straight and evenly spaced.
- Grid Paper:
Useful for more structured notes, diagrams, or mathematical equations.
- Dotted Paper:
Offers a balance between grid and plain paper, helping to guide your handwriting.
To choose or change the paper type:
- Tap the ‘+’ button in the upper-left corner of the screen.
- Select ‘Paper’ and choose the template that best suits your needs.
1.2 Adjust Pen Settings
Customizing your pen settings can also make a big difference:
- Pen Type:
Experiment with different pen types (e.g., fountain pen, ballpoint) to see which feels most comfortable and produces the best results.
- Pen Thickness:
Select an appropriate pen thickness. A medium to thin line often looks cleaner and neater.
- Color
: Use dark colors for text to ensure readability.
To adjust these settings:
- Tap the pen icon in the toolbar.
- Select your desired pen type, thickness, and color.
2. Practice Consistent Handwriting Techniques
2.1 Write Slowly and Deliberately
Taking your time to write slowly and with purpose can help improve legibility. Avoid rushing, as this often results in messy writing.
2.2 Use a Steady Hand
Hold your stylus or Apple Pencil in a comfortable grip and try to maintain a steady hand. This reduces the chances of irregular strokes and uneven text.
2.3 Maintain Consistent Size and Spacing
Try to keep your letters and spacing uniform. Practice forming consistent letter sizes and spacing between words to create a more organized appearance.
3. Utilize Good Notes’ Built-In Tools
3.1 Use the Zoom Window
The Zoom Window feature can help you write more neatly by zooming in on the area where you’re writing.
- Enable the Zoom Window by tapping on the settings (gear icon) and selecting ‘Zoom Window’.
- This tool allows you to write in a magnified view, making it easier to produce neat and controlled handwriting.
3.2 Utilize the Eraser Tool
If you make mistakes or need to clean up your notes, use the Eraser Tool to make corrections.
- Tap the eraser icon in the toolbar.
- Select the appropriate eraser size and carefully remove any unwanted marks.
4. Incorporate Good Notes’ Shape and Text Tools
4.1 Use Shape Tool for Diagrams
For diagrams and shapes, use GoodNotes’ built-in shape tool. This feature helps create perfectly aligned shapes and neat diagrams.
- Tap the ‘Shape’ tool in the toolbar.
- Draw the shape you need, and GoodNotes will automatically smooth out the edges.
4.2 Add Typed Text
For a neat and professional look, consider typing out text instead of writing it by hand.
- Tap the ‘Text’ tool in the toolbar.
- Select the text tool and type your notes. You can adjust the font size, style, and alignment to suit your preferences.
5. Review and Refine Your Notes
5.1 Regularly Review Your Handwriting
Periodically review your notes to check for consistency and legibility. Make adjustments as needed using the lasso tool to move or resize content.
5.2 Practice Regularly
Improving your handwriting takes practice. Spend a few minutes each day writing in GoodNotes to develop a neater handwriting style.
6. Explore Advanced Features and Settings
6.1 Use the ‘Text Recognition’ Feature
Good Notes offers text recognition that converts handwritten text into typed text. This can help maintain a clean and professional appearance.
- Go to the ‘Search’ feature in GoodNotes and use ‘OCR’ (Optical Character Recognition) to convert handwritten notes into typed text.
6.2 Create and Use Templates
Design or download templates that guide your handwriting, such as lined or gridded templates, to help maintain neatness in your notes.
Conclusion
Maintaining neat handwriting in Good Notes can greatly enhance the clarity and effectiveness of your notes. By selecting the right paper type, adjusting pen settings, practicing good handwriting techniques, and utilizing Good Notes’ built-in tools, you can significantly improve the neatness of your writing. Regular practice and review will help you refine your skills, making your notes more organized and professional.