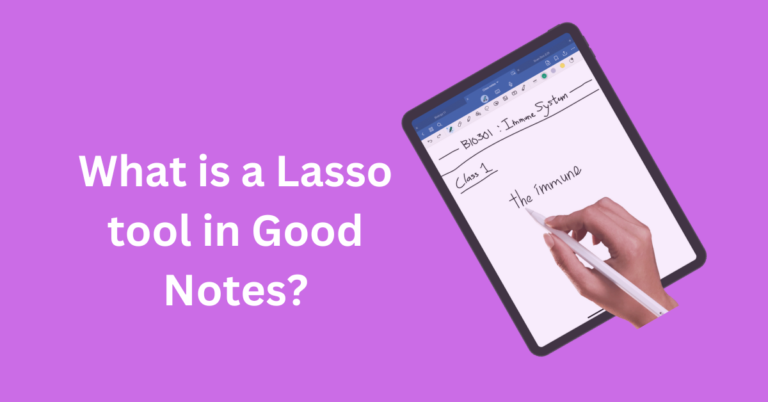How to Use Scribble in Good Notes?
Good Notes is a popular note-taking app that transforms your device into digital paper. One of its standout features is Scribble, which allows you to write naturally with a stylus or your finger and have it converted into text.
Whether you’re a student, professional, or just someone who loves to jot down thoughts, mastering Scribble can enhance your note-taking experience. Here’s how to get started:
Also Read: How to Create Tabs in Good Notes ?
What is Scribble in Good Notes?
Scribble is an Apple feature designed for iPad, allowing users to handwrite directly into text fields and have their handwriting converted to typed text. GoodNotes integrates this feature to make digital note-taking feel more natural.
With Scribble, you can jot down notes, annotate documents, and perform various other tasks just as you would with a pen and paper, but with the added benefits of digital technology.
Setting Up Scribble in Good Notes
Installing GoodNotes
First things first, you need to have GoodNotes installed on your iPad. Head over to the App Store, search for GoodNotes, and install the app. Once installed, open GoodNotes and set up your account if you haven’t already.
Enabling Scribble on iPad
To use Scribble, ensure your iPad is updated to the latest version of iPadOS. Go to Settings > Apple Pencil and toggle on the Scribble option. This enables the Scribble functionality across your device, including in Good Notes.
How to Use Scribble in Good Notes? Step-by-Step Guide
Step 1: Open GoodNotes and Select a Notebook
Launch the GoodNotes app and choose the notebook where you want to use Scribble. If you don’t have one yet, create a new notebook by tapping the “+” icon.
Step 2: Activate Scribble
With your notebook open, tap the Pencil icon to activate the drawing mode. Here, you’ll find the Scribble tool, which looks like a pen with a “T” next to it.
Step 3: Start Writing
Using your stylus or finger, start writing anywhere on the page. Don’t worry about neatness; GoodNotes is designed to recognize even the most hurried scribbles.
Step 4: Convert to Text
Once you’ve written a word or sentence, pause for a moment. GoodNotes will automatically convert your handwriting into typed text. If it doesn’t convert immediately, you can select your handwriting and choose “Convert” from the popup menu.
Step 5: Edit and Format
After conversion, you might want to make some edits. Tap on the text to bring up the keyboard and make any necessary changes. You can also format your text by selecting it and using the formatting options for bold, italics, underline, and more.
Step 6: Organize Your Notes
Scribble isn’t just about writing; it’s also about organization. You can easily move the converted text around the page, resize it, or even change the color to categorize your notes effectively.
Step 7: Practice Makes Perfect
The more you use Scribble, the better Good Notes will get at recognizing your handwriting. Take some time to practice, and you’ll see your efficiency improve.
Advanced Scribble Techniques
Using Scribble for Diagrams and Shapes
Scribble isn’t just for text. You can also draw shapes and diagrams. GoodNotes recognizes these drawings and can convert rough sketches into perfect shapes.
Integrating Scribble with Other GoodNotes Features
Combine Scribble with other GoodNotes features like PDF annotation, template customization, and document organization to maximize your productivity.
Frequently Asked Questions
Conclusion
Scribble in GoodNotes is a powerful tool that can make your digital note-taking as natural as writing on paper. By following these simple steps, you’ll be able to take quick, legible notes that are easy to organise and edit. Give it a try and see how it can transform your note-taking habits!