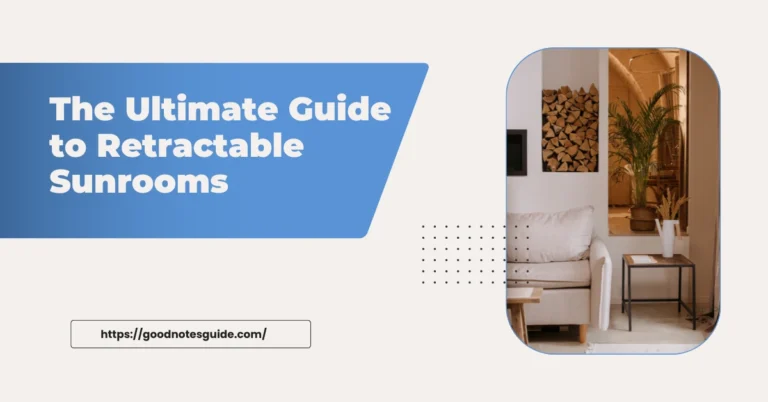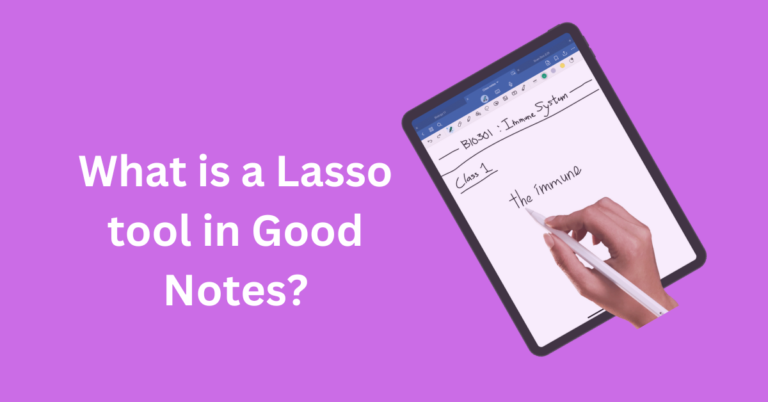How to Remove Highlights in Good Notes?
Good Notes is a versatile note-taking app for iOS that allows you to annotate PDFs and handwritten notes easily. If you’ve highlighted some text and want to remove those highlights, follow these steps to do so efficiently.
Also Read: How to Draw a Dotted Line in Good Notes?
How to Remove Highlights in Good Notes? Step-by-Step Guide
Method 1: Using the Eraser Tool
- Open Your Document: Launch GoodNotes and open the document that contains the highlights you want to remove.
- Select the Eraser Tool:
- Tap on the “Tool” (pencil icon) at the top of the screen.
- From the tool options that appear, select the “Eraser” tool.
Erase the Highlight:
- Use the eraser to swipe over the highlighted text you want to remove. Adjust the eraser size if necessary by tapping on the size options that appear at the bottom of the screen.
- If the highlight is extensive, you might need to carefully swipe over it to ensure it is completely removed.
Method 2: Using the Lasso Tool
- Open Your Document: Launch GoodNotes and access the document with the highlights.
- Select the Lasso Tool:
- Tap on the “Tool” icon (the pencil icon) at the top of the screen.
- Choose the “Lasso” tool from the menu.
3. Lasso the Highlighted Area:
- Draw a lasso around the highlighted text or area you wish to remove. Ensure that the lasso fully encloses the highlight.
- Once the highlight is selected, a menu will appear.
4. Remove the Highlight:
- Tap on the “Delete” option from the menu. This action will remove the highlight from the selected area.
Method 3: Using the Undo Button
- Open Your Document: Access the GoodNotes document where you’ve highlighted text.
- Undo Recent Actions:
- If you’ve just highlighted text and haven’t made many other changes, you might use the undo feature to revert the last action.
- Tap on the “Undo” button, which is usually located at the top left corner of the screen (it looks like a curved arrow pointing left).
Additional Tips
- Zoom In for Precision:
If you’re removing a highlight from a small area, zoom in on the text to ensure precision and avoid accidentally erasing other content.
- Regular Saves:
Regularly save your work to avoid losing any important information. GoodNotes usually auto-saves your document, but it’s good practice to ensure you’re saving changes frequently.
- Check Tool Options:
GoodNotes provides various tools and settings. If you’re struggling with the highlight removal, explore different tool options to find the one that best suits your needs.
Frequently Asked Questions
Conclusion
Removing highlights in Good Notes is a straightforward process that can be done using the Eraser tool, Lasso tool, or by using the Undo feature. Whether you’re annotating PDFs or handwritten notes, Good Notes offers multiple options to maintain the clarity and organization of your documents.