How to Import Multiple Stickers into GoodNotes
Importing multiple stickers into GoodNotes can significantly enhance your digital note-taking experience by allowing you to personalize and customize your notebooks. Whether you want to add decorative elements, functional icons, or organizational labels, importing stickers offers endless possibilities for creativity.
In this guide, we will walk you through the step-by-step process of importing multiple stickers into GoodNotes, making it easy and convenient for you to create visually appealing and organized digital notebooks. With just a few simple steps, you can add a touch of personality and flair to your notes, making them more engaging and enjoyable to use.
Also Read: How to Copy and Paste Pages in GoodNotes
How to Import Multiple Stickers into GoodNotes: A Step-by-Step Guide
Step 1: Prepare Your Stickers
First, gather all the stickers you want to import into GoodNotes. These can be individual image files or a collection saved in a folder on your device. Make sure the stickers are in a compatible file format such as PNG or JPEG.
Step 2: Choose a New or Existing Notebook
Launch GoodNotes on your device and either create a new notebook or open an existing one where you’d like to incorporate the stickers. This will provide you with the space to arrange and manage your stickers effectively.
Step 3: Access the Sticker Library
In GoodNotes, navigate to the sticker library by tapping on the “Stickers” icon or accessing it through the toolbar. This will open the sticker library where you can manage and import stickers into your notebook.
Step 4: Import Stickers
To import multiple stickers at once, tap on the “Import” or “Add” button within the sticker library. This will prompt you to select the sticker files from your device’s storage.
Step 5: Select Multiple Stickers
Browse through your device’s files and select the stickers you want to import into GoodNotes. You can select multiple stickers by tapping on each one or by using the selection tools provided by your device’s operating system.
Step 6: Import Selected Stickers
Once you’ve selected the stickers, tap on the “Import” or “Open” button to import them into GoodNotes. The app will then process the selected files and add them to your sticker library within the notebook.
Step 7: Arrange and Use Stickers
Now that the stickers are imported into GoodNotes, you can arrange them on your notebook pages as desired. Simply tap and drag each sticker to the desired location on the page. You can resize, rotate, and layer the stickers to create unique designs.
Step 8: Save Your Changes
After arranging the stickers to your liking, make sure to save your changes by tapping on the save icon or using the appropriate save option within GoodNotes. This will ensure that your stickers are preserved within the notebook for future use.
Frequently Asked Questions
Conclusion
Importing multiple stickers into GoodNotes is a simple and effective way to enhance your digital notebooks. By following the step-by-step guide outlined above, you can easily gather your stickers, import them into GoodNotes, and arrange them on your notebook pages as desired.
This allows for greater customization and creativity in your note-taking process. Whether you’re adding decorative elements or functional icons, importing multiple stickers offers endless possibilities for personalization. With GoodNotes, you can elevate your digital note-taking experience and create visually appealing and organized notebooks that reflect your unique style and preferences.





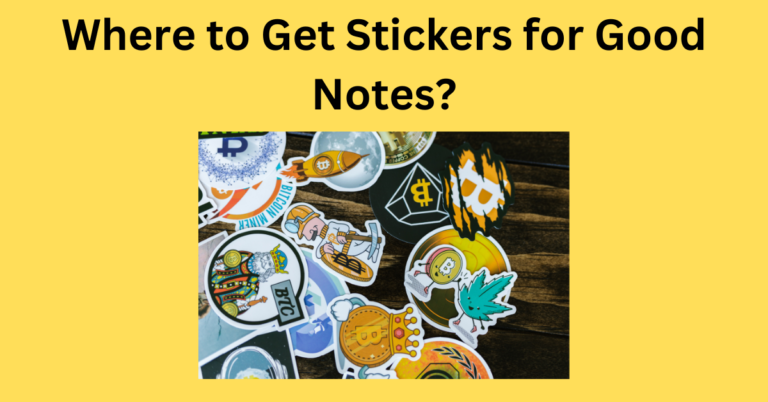
One Comment