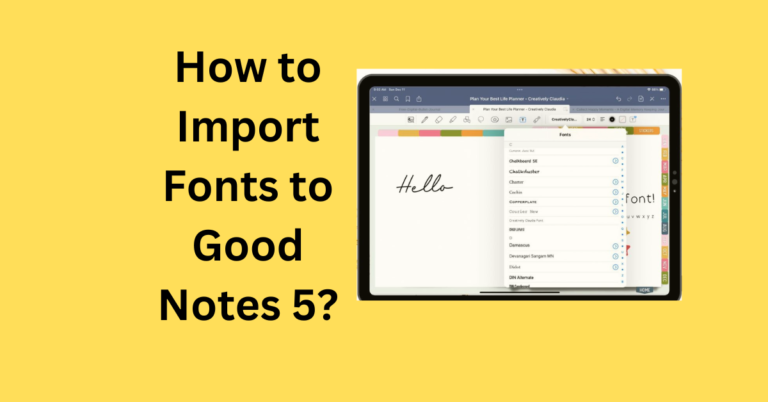How to Draw a Dotted Line in Good Notes?
Good Notes is a versatile app for note-taking, sketching, and organising your ideas. One of the useful features you might want to utilise is the ability to draw a dotted line. Whether you’re creating a diagram, annotating a document, or adding design elements to your notes, dotted lines can be a handy tool.
Also Read: How to Rotate All Pages in Good Notes?
How to Draw a Dotted Line in Good Notes? Step-by-Step Guide
1. Open GoodNotes and Create or Select a Document
- Launch GoodNotes on your iPad or iPhone.
- Open an existing notebook or create a new one by tapping the “+” button and selecting “New Notebook.”
2. Select the Pen Tool
- Once you’re in your document, tap on the “Pen” tool in the toolbar at the top of the screen. This will open a variety of pen options.
3. Choose Your Pen Style
- GoodNotes offers several pen styles and colours. To draw a dotted line, choose a pen that has a visible and distinguishable tip. It’s usually better to use a finer pen for more precise dots.
4. Adjust Pen Thickness and Color
- Tap on the “Pen Style” icon to adjust the thickness of the pen. A thinner pen is generally more suitable for creating dotted lines.
- You can also select a colour that contrasts well with your background for better visibility.
5. Manually Draw the Dotted Line
- Begin drawing your dotted line by tapping lightly on the screen to create individual dots. Space them out according to your preference.
- For a more consistent dotted line, try to keep the distance between the dots uniform.
6. Use the Shape Tool for Precision (Optional)
- If you want to create a more precise dotted line, you can use the “Shape Tool” to draw a series of small circles in a straight line. After drawing, you can use the lasso tool to adjust the positioning of these dots if needed.
7. Adjust and Refine Your Dotted Line
- Once you’ve drawn your dotted line, use the “Lasso Tool” to select and adjust the placement of your dots if necessary.
- You can also use the “Eraser” tool to remove any excess or misplaced dots.
8. Save and Use Your Dotted Line
- After you’re satisfied with the dotted line, you can continue with your note-taking or diagram creation. GoodNotes automatically saves your changes, so there’s no need to worry about losing your work.
Frequently Asked Questions
Conclusion
Drawing a dotted line in GoodNotes adds a touch of clarity and organisation to your notes and diagrams. By following these simple steps, you can easily create and customise dotted lines to suit your needs.
With practice, you’ll be able to draw dotted lines quickly and accurately, enhancing the functionality and aesthetics of your digital documents. Enjoy your note-taking and creative projects with GoodNotes!