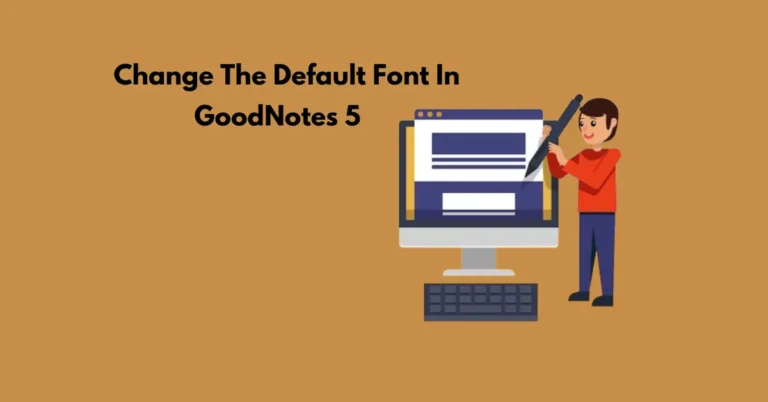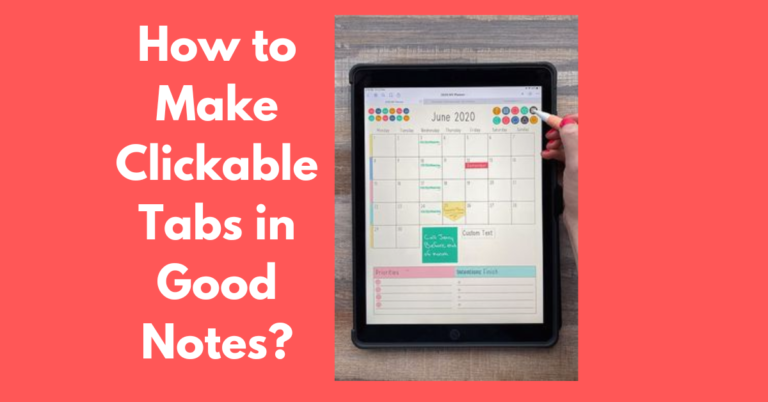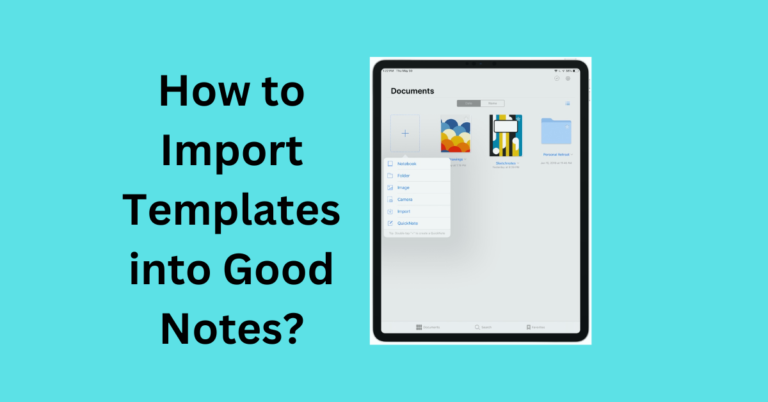How to Backup Good Notes to OneDrive?
Good Notes is a popular note-taking app for iOS and iPad OS users, known for its flexibility and powerful features. However, ensuring your notes are safely backed up is crucial to prevent data loss. OneDrive, Microsoft’s cloud storage service, offers a reliable solution for backup. Here’s how to back up your Good Notes data to OneDrive:
Also Read: How to Clear All Pages in Good Notes?
How to Backup Good Notes to OneDrive? Step by Step
Step 1: Install OneDrive on Your Device
Before you can back up your Good Notes files to OneDrive, you need to have the OneDrive app installed on your iOS or iPad OS device. If you haven’t already:
- Open the App Store on your iPhone or iPad.
- Search for “OneDrive” in the search bar.
- Download and install the OneDrive app by Microsoft.
- Open the OneDrive app and sign in with your Microsoft account.
Step 2: Set Up OneDrive for Backup
To use OneDrive as your backup destination, you’ll need to configure GoodNotes to export your notes. GoodNotes doesn’t have a direct integration with OneDrive, so you’ll use the “Export” feature to manually save your files. Here’s how:
- Open GoodNotes on your iOS or iPadOS device.
- Select the Notebook or Document you want to back up.
- Tap on the Share Icon (usually represented by a square with an arrow pointing upwards).
- Choose “Export All” if you want to back up the entire notebook or “Export” for specific pages or sections.
- Select the file format for the export. GoodNotes supports PDF, GoodNotes format, or images (PNG/JPEG).
- Choose “Save to Files” from the sharing options. This will allow you to select a location on your device.
Step 3: Move Files to OneDrive
Once you’ve exported your GoodNotes files to the Files app, you need to move them to OneDrive:
- Open the Files app on your iPhone or iPad.
- Navigate to the location where you saved the exported GoodNotes files.
- Tap and hold on the file you want to move.
Select “Move” from the context menu tat appears.
- Choose “OneDrive” as the destination folder. If OneDrive is not immediately visible, you may need to enable it in the “Browse” menu.
- Select the folder within OneDrive where you want to save your file, or create a new folder if needed.
- Tap “Move” to transfer the file.
Step 4: Automate Future Backups (Optional)
Manually exporting and moving files is a great method, but you might want to automate the process to ensure regular backups. Consider using the following approach:
- Use GoodNotes’ Built-in Backup Feature:
- GoodNotes supports automatic backups to cloud storage services like Dropbox and Google Drive. Unfortunately, direct OneDrive support is not available.
However, you can use intermediary
- Open the Shortcuts app on your iPhone or iPad.
- Create a new shortcut that will automate the process of exporting GoodNotes files and uploading them to OneDrive.
- Use actions like “Save File” and “Upload File” to set up the workflow.
Step 5: Verify Your Backup
- apps or services like Zapier or Shortcuts to automate file transfers.
- Create a Shortcuts Automation:
After transferring your files to OneDrive, it’s always a good idea to verify that your backup was successful:
- Open the OneDrive app on your device.
- Navigate to the folder where you saved your GoodNotes files.
- Check to ensure that your files are present and correctly uploaded.
Conclusion
Backing up your GoodNotes data to OneDrive is an essential step to protect your valuable notes and documents. While GoodNotes does not have direct integration with OneDrive, by using the export feature and manually transferring your files, you can ensure that your notes are safely backed up.
For a more automated approach, explore additional tools and services that can help streamline the process. Regular backups will give you peace of mind, knowing that your important notes are secure and accessible.