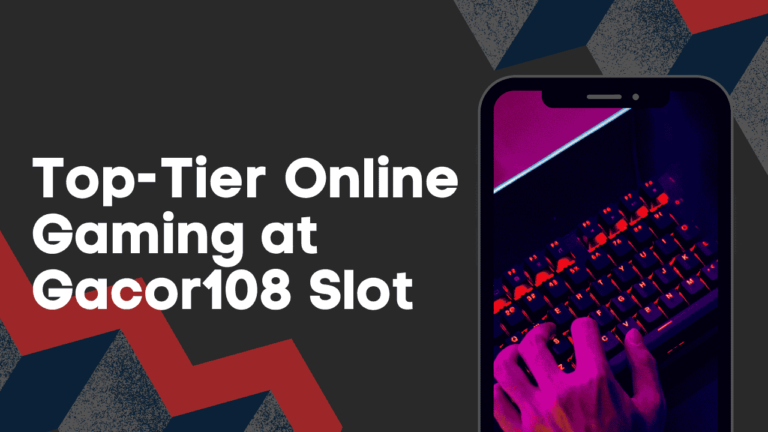How to Copy and Paste Pages on Good Notes?
Good Notes is a highly functional note-taking program which has different tools to sort, change, and style notes. One of the application’s benefits of the application is that the page can be copied, and pasted, with relative ease. In this article, you will find out two ways to copy and paste pages in Good Notes with different paper templates.
Also Read: How do you Add your Handwriting as a Font in Good Notes?
Step By Step Guide How to Copy and Paste Pages on Good Notes?
Method 1: Copy and Paste Using the Three Dots Menu
- Choose Your Paper Design
- Start by going to the tools menu and selecting the desired paper template.
- For example, you can choose designs like Cornell paper or narrow-lined paper.
- Always remember to mark the original page if it’s important so that you don’t accidentally delete it.
- Copy the Page
- Tap the three dots in the top-right corner of the page.
- Select Copy Page from the dropdown menu.
- Paste the Page
- Navigate to the paper with the plus sign (+).
- Choose where you want to add the copied page: before or after the current page.
- Select Paste Page, and your copied page will appear in the desired location.
- Verify the Original Page
- To ensure you can identify the original page, click on Paper Design on the left-hand side and check the template.
Method 2: Copy and Paste Using the Four Squares Menu
- Access the Page Menu
- Tap the four squares icon at the top left of the screen to view all the pages in your notebook.
- Add a Page Before the Original
- Tap the little arrow next to the desired page and select Add Page Before.
- Choose the current template, and a new copy of the page will be added before the original.
- Add a Page After the Original
- Similarly, you can select Add Page After and choose the current template to insert a new page after the original.
- Scroll to Verify
- Scroll up or down to confirm that the copied page is in the correct position.
Deleting Pages in Good Notes
If you no longer need a page, you can remove it easily:
- Tap the small arrow next to the page.
- Select Move to Trash to delete the page permanently.
Key Tips to Remember
- Always mark your original pages to avoid accidental deletion.
- Use the paper design menu to confirm the original template of your page.
- The ability to copy, paste, and reorganize pages gives you the flexibility to keep your notes well-structured and organized.
Frequently Asked Questions
Conclusion
The action of copying and pasting the pages in Good Notes is simple and improves the application’s functions of arranging the notes that one can create. Both the three dots menu and the four squares menu are incredibly useful strategies for duplicating and navigating pages.
By following the steps which have been outlined in this article, one will be able to replicate pages, have the original templates and notes as well.
Do not forget that Good Notes gives you several opportunities, such as dragging some pages from one document to another, importing PDF documents, and removing unnecessary pages. With these tools, Good Notes is a more powerful assistant for your note taking requirements.