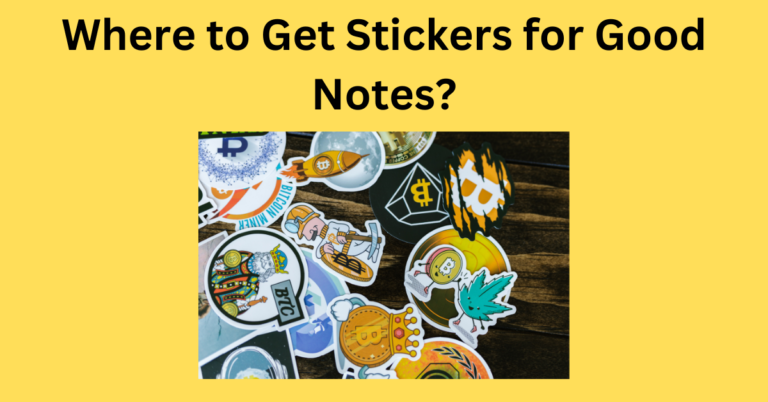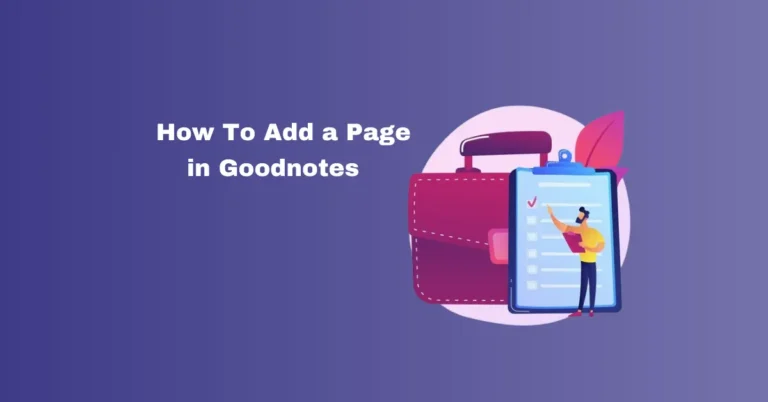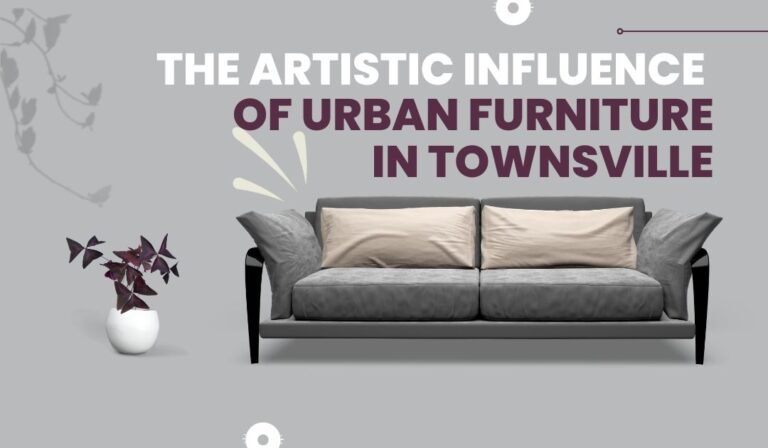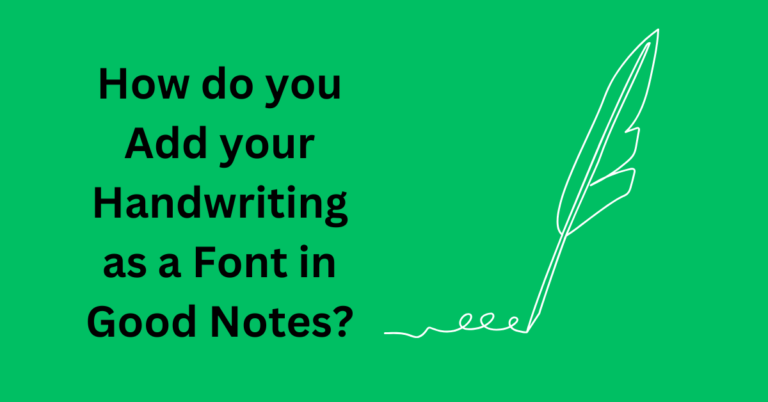How to Use GoodNotes for Your Digital Planner (Tutorial for Beginners)
GoodNotes is a digital notetaking app that can take your paper planner digitally. It allows for more efficient planning than using just your tablet’s default apps. The app seamlessly syncs notes across devices so your planner is always with you. This tutorial will show you how to best use GoodNotes for managing your schedule, tasks, and projects.
Some tips include utilizing features like templates, customizable pages and styles, annotation tools, and more. GoodNotes supports importing common file formats if you already have a digital planner you want to transition over. Follow along to learn how to set up and optimize GoodNotes for planning your days.
Also Read: Convert Handwriting to Text in GoodNotes 5
Opening a Digital Planner in GoodNotes
Let’s explore the effective use of GoodNotes with your digital planner. If you haven’t obtained one yet, don’t fret! There are plenty of options, like the Sweet Life digital planner, to choose from. When picking a digital planner, prioritize those with hyperlinks. If you’re unfamiliar with hyperlinks, don’t worry—we’ll cover it here.
To get started with GoodNotes, open your digital planner in the app. Upon launching GoodNotes, you’ll see a screen displaying all your notes. You might already have various planner types loaded, as shown below. Click on your digital planner or add it if it’s not there. Sweet Life planner users can find guidance in their email with a brief video tutorial on opening their planner in GoodNotes.
How to Use Your Digital Planner in “Read” and “Write” Modes in GoodNotes
Utilizing your digital planner effectively in GoodNotes involves understanding its “read” and “write” modes. In “read” mode, your stylus functions for tapping, clicking, and scrolling without writing. To switch to “write” mode, tap the drawing tool, initiating a blue “nav bar” for writing.
Remember to click the pen logo to return to “read” mode. Utilize the pen tool in the toolbar beneath the nav bar to begin writing. The “undo” button is essential for correcting errors, reverting one stroke at a time. For efficient navigation, ensure you’re in the appropriate mode.
Attempting to use hyperlinks in write mode may result in accidental marks. Switch to read mode by tapping the button on the far right of the nav bar to activate hyperlinks. With practice, navigating between modes will become second nature, enhancing your digital planning experience in GoodNotes.
More About Digital Planner Hyperlinks in GoodNotes
As emphasized earlier, hyperlinks are pivotal in distinguishing digital planners. They facilitate seamless navigation, enabling users to transition effortlessly between different views. For instance, in addition to switching from month to month, hyperlinks allow for swift transitions from month to week and even day views with a simple tap.
In the month view, tapping on a specific date directs users to the corresponding daily planner, while tapping on a week swiftly transitions to the weekly calendar view. In essence, hyperlinks in digital planners serve as dynamic tools, enhancing user experience and productivity in GoodNotes.
The Digital Planner Makes the Difference
As mentioned earlier, not all digital planners offer the same features. Just because one has monthly, weekly, and daily hyperlinks doesn’t mean every planner will. So, when choosing a digital planner, look out for those hyperlinks. They’re what truly enhance the planner’s usability.
The Sweet Life Planner boasts an impressive 20,000 hyperlinks. In my opinion, more hyperlinks mean easier navigation. This planner has tabs at the top, functioning as bookmarks for quick access to important views, and side tabs for easy month-to-month navigation and tracking monthly goals. When considering a digital planner, prioritize those with ample hyperlinks, as they significantly improve organization and usability.
Adjusting Pen Thickness and Style in GoodNotes
GoodNotes offers useful features for customizing your writing experience. Tap once on the pen tool to start writing, but tap twice for more options. You can choose from different pen types like fountain, ballpoint, or brush, and enable Palm Rejection for a smoother writing feel. Palm Rejection ensures that only the tablet pencil is recognized, making it feel like writing on paper.
Store up to three favorite colors for easy access. Adjust pen thickness for different tasks, with three options available. Thicker lines work well for headings, while thinner ones are suitable for smaller boxes. Customize each thickness by tapping twice and adjusting the slider. These features allow for personalized planning and enhance the overall writing experience in GoodNotes.
How to Pinch and Zoom in GoodNotes
You can easily zoom in on small spaces by pinching and moving your fingers, just like on a smartphone. This feature eliminates the frustration of fitting everything into tiny boxes on paper planners.
When using your digital planner, lay your iPad flat on the desk for a paper-like writing experience. Although there’s a slight learning curve, you’ll quickly adapt to writing on your iPad.
How to Highlight Digital Planner in GoodNotes
Next on the toolbar, beside the eraser, is the highlighter tool. Once selected, you’ll notice changes in color and thickness, which can be customized just like with the pen tool.
These settings are specific to the highlighter, so when you switch back to the pen, your previous defaults remain unchanged. Similarly, if you return to the highlighter, your customized settings will be retained for your convenience.
How to Add Shapes to Your Digital Planner in GoodNotes
Adjacent to the highlighter is the shape tool on the toolbar. This feature straightens lines of shapes drawn, ensuring precision.
For instance, if you draw a shaky circle, activating the shape tool will smooth out the lines, making them neat and straight.
It’s perfect for drawing boxes, adding decorative touches, or creating organizational keys in your planner.
How to Add Images to Your Digital Planner in GoodNotes
Next on the toolbar, following the shape tool, is the image icon. Simply click on it to add images to your planner. Your tablet’s saved photos will appear first for easy access, but you can also choose images from your device’s files.
Drag and drop them anywhere in your planner and resize them by clicking and dragging the corners. This feature is handy for creating memory books or adding photos to each day. While I don’t use many photos in my planning, it’s a great tool for those who prefer to incorporate images to remember special moments.
How to Type in your Digital Planner (instead of writing with the stylus)
Moving on, we have the text box tool. If you prefer typing over handwriting, this feature allows you to add and position text anywhere in your planner. After adding a text box, customize the text size, font, and other details by tapping on the icon on the far right.
For optimal use of the text feature, consider purchasing a keyboard for your tablet. I use an Apple keyboard that attaches to my iPad, which includes a feature that prevents accidental typing when folded over for writing, similar to palm rejection with the pencil. When selecting a keyboard, keep this convenient feature in mind.
The Lasso: A Key Tool for Digital Planners in GoodNotes
Now, let’s discuss the lasso tool, which is incredibly useful for rearranging items on your planner. Plans change, to-do list items need adjusting, and sometimes things are written in the wrong place. With the lasso tool, you can select items and easily drag them to a new location. It’s simple to use.
Additionally, the lasso tool allows you to convert handwriting to text and share it. Simply select the text with the lasso tool, then tap and hold to open a menu. From there, you can convert the text, which turns handwriting into an editable text format. You can then share it via the share icon in the upper right corner, allowing for exporting, saving, or sharing with others.
How to Use Stickers in Your Digital Planner
let’s talk about stickers! Using stickers with a digital planner is simple. In the Sweet Life planner, there’s a tab dedicated to stickers. Just insert your sticker images onto this tab from a file or your iPad’s camera roll.
To use a sticker, select it with the lasso tool, then click and hold until a menu pops up. Choose “copy,” then go to where you want the sticker and tap and hold again. Select “paste” to place the sticker. You can adjust the size and location by dragging and dropping.
Frequently Asked Questions
Conclusion
GoodNotes is a powerful tool for beginners to manage digital planners effectively. With its user-friendly interface and versatile features, including customizable pens, highlighters, and text tools, users can personalize their planning experience. The lasso tool simplifies rearranging elements, while the option to convert handwriting to text enhances productivity.
By familiarizing themselves with GoodNotes’ capabilities and experimenting with different organization methods, beginners can optimize their digital planning workflow. With GoodNotes, users can take their planning to the next level, making it easier and more efficient to stay organized and productive in their daily lives.