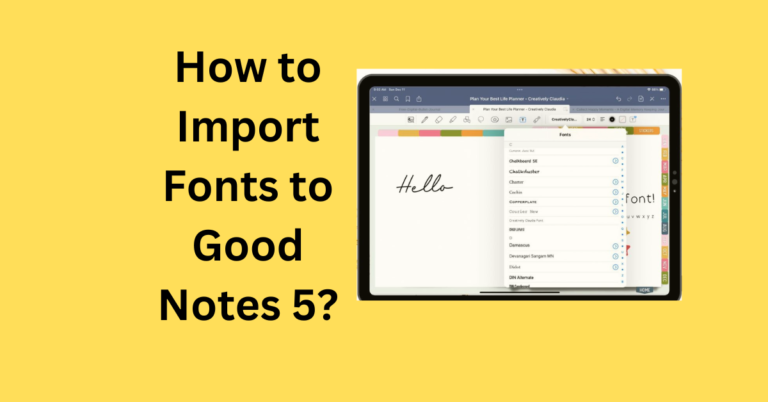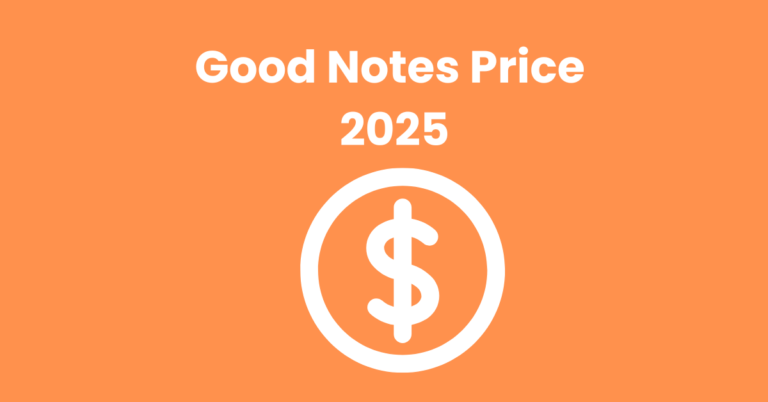How to Use and Create Hyperlinks in Good Notes?
Good Notes stands as an intelligent note-taking application which implements various tools to boost productivity. The feature of creating hyperlinks stands as one of Good Notes best assets although users do not utilize this tool often enough. Users can access other files and navigate to external websites due to the hyperlink capabilities of the app.
The recent update of Good Notes 6 made hyperlink creation more efficient for users. The article delivers a comprehensive step-by-step overview about Good Notes hyperlinks together with their creation methods which facilitate a better organized workflow.
Also Read: How to Recover Deleted Pages from Good Notes?
Understanding Hyperlinks in Good Notes
Hyperlinks that work similarly to online web links operate in Good Notes software. Within Good Notes users can move between document pages through hyperlinks which also let them access other documents and external web pages.
The combination between digital planners and notebooks that come with built-in hyperlinks lets users move between areas without searching manually through their documents.
Accessing Hyperlinks
By default, hyperlinks in GoodNotes are only interactive in reading mode. Here’s how to access them:
- Switch to Reading Mode: Tap the pencil icon at the top of the screen. This hides the toolbar and enables hyperlink functionality.
- Tap on a Hyperlink: Once in reading mode, simply tap on a hyperlink to navigate to the linked page or website.
- Using Hyperlinks in Writing Mode: While in writing mode, you can still use hyperlinks by tapping and holding on the link. A menu will appear with an option to “Open Link.”
Creating Hyperlinks in Good Notes
With GoodNotes 6, users can now create their own hyperlinks within documents. This feature enhances customization, especially for those creating digital planners, study guides, or business documents.
Linking to a Website
To create a hyperlink that leads to a website:
- Enter Text Mode: Tap on the text tool and type the desired text.
- Select the Text: Highlight the text you want to turn into a link.
- Add a Link: From the pop-up menu, select “Add Link” and choose “Website.”
- Enter the URL: Type the web address and confirm the selection.
- Test the Link: Switch to reading mode and tap the link to ensure it redirects correctly.
Linking to a Page or Document
Good Notes 6 allows users to link to specific pages within a document or even to a different document.
Linking to a Page in the Same Document
- Highlight the Text: Select the text you want to hyperlink.
- Choose “Add Link”: From the pop-up menu, select “Document.”
- Select the Page: Choose a specific page within the same document.
- Confirm and Test: Save the link and test it in reading mode.
Linking to a Different Document
- Select the Text: Highlight the desired text.
- Choose “Add Link”: Click on “Document.”
- Select a Different Document: Choose from the list of documents available in Good Notes.
- Confirm and Test: Save the changes and verify the functionality in reading mode.
Practical Applications of Hyperlinks in Good Notes
Hyperlinks can significantly improve organization and efficiency in various scenarios. Here are some practical applications:
1. Digital Planners
Many digital planners come with hyperlinks pre-installed, allowing users to jump between months, weeks, and specific sections with ease.
2. Study and Research Notes
Students can use hyperlinks to navigate between lecture notes, textbooks, and references within their digital notebooks.
3. Project Management
Professionals can link meeting notes, project plans, and reports within Good Notes, ensuring all essential documents are easily accessible.
4. Customized Notebooks
Users can create their own digital notebooks with interactive tabs for goals, daily logs, or business plans, enhancing organization and productivity.
Customizing Hyperlink Tabs for Easier Navigation
For an even more streamlined experience, users can create custom navigation tabs:
- Create a Text Box: Use the text tool to add a label for your tab (e.g., “Home”).
- Customize the Appearance: Adjust text color, background color, and borders to create a visually appealing tab.
- Add a Hyperlink: Link the tab to a specific page in the document.
- Copy and Paste: Duplicate the tab and place it on every page for easy navigation.
Conclusion
The addition of hyperlinks in Good Notes serves as a breakthrough feature for providing better organization control across the system. The navigation system in Good Notes becomes easier through hyperlinks which benefit users utilizing digital planners, study notes and project management tasks.
In Good Notes 6 users gain new link features that let them connect directly to particular pages and third-party documents to optimize their operations. The implementation of hyperlinks in your Good Notes configuration allows for a more efficient digital note-taking process.