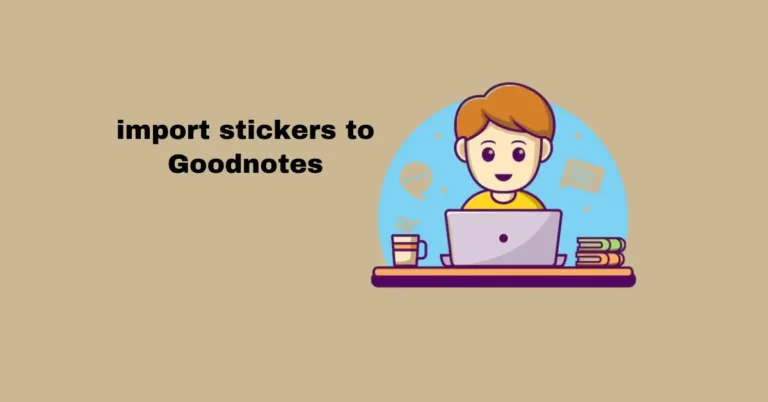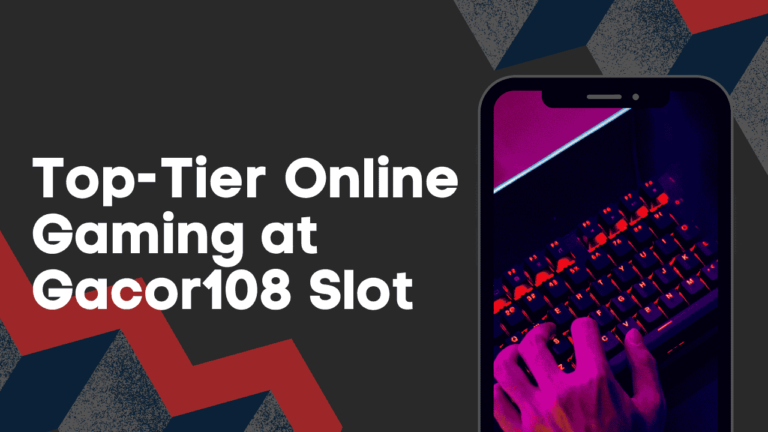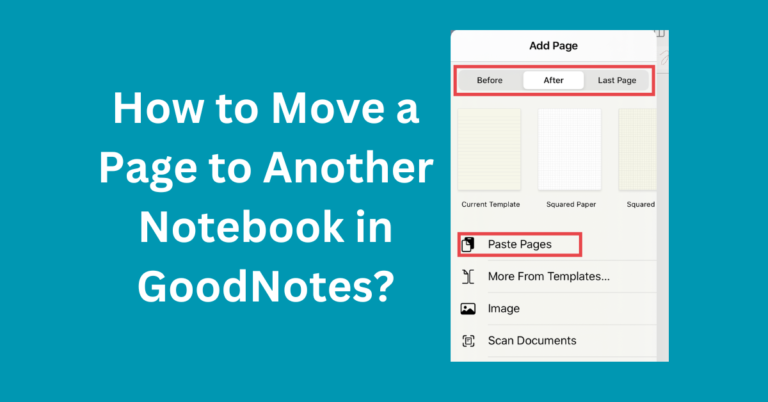How do you Upload Good Notes to Google Drive?
In today’s world, one cannot afford to have their notes scattered in awkward places for convenience and productivity; therefore, there is a need for an online note-taking system.
Google Drive is a safe storage service that provides opportunities for file storage, access, and sharing. If you are an SRT user who has been wondering how to upload a note to Google Drive, this guide should help.
Also Read: How to Lock an Image in Good Notes?
Benefits of Uploading Notes to Google Drive
Google Drive is a productivity hub, not just a storage space. Here are some benefits :
- Secure Backup: No more worrying about losing notes. Google Drive stores your files in the cloud with advanced security.
- Easy Accessibility: Access your notes anytime, anywhere, from any device.
- Collaboration: Share notes with classmates, colleagues, or friends and edit them together in real time.
- Organization: Sort your notes by folders, dates, or categories, making them easy to locate.
Step Step Guide How do you upload good notes to Google Drive?
Step 1: Prepare Your Notes for Upload
Before uploading, make sure your notes are ready:
- For Digital Notes: Ensure files are in common formats like PDF, Word, or plain text. Rename them with meaningful titles (e.g., “Biology_Chapter1_Notes.pdf”).
- For Physical Notes: Organize the papers you wish to upload. You’ll need a phone or scanner to digitize them.
Step 2: Access Google Drive
Google Drive can be accessed from multiple devices. Here’s how:
- On a Computer: Visit Google Drive and log in with your Google account.
- On a Mobile Device: Download the Google Drive app from your app store and sign in.
Step 3: Uploading Digital Notes
Depending on the device you’re using, follow these steps:
Uploading from a Computer
- Open Google Drive in your browser.
- Click the + New button on the left-hand side.
- Select File Upload or Folder Upload.
- Choose the files or folders you want to upload.
- Wait for the upload to complete. Files will appear in your Drive.
Uploading from a Mobile Device
- Open the Google Drive app.
- Tap the + icon at the bottom right.
- Select Upload.
- Navigate to the file location on your phone (e.g., downloads, gallery).
- Select the notes to upload.
Step 4: Scanning and Uploading Physical Notes
Don’t have your notes in digital form? Use the scan feature in the Google Drive app:
- Open the Google Drive app.
- Tap the + icon and select Scan.
- Use your camera to capture the note.
- Adjust corners and save as a PDF. The file will upload automatically to your Drive.
Step 5: Organizing Notes in Google Drive
Once your notes are uploaded, keep them tidy:
- Create Folders: Click + New > Folder and name it appropriately (e.g., “Math Notes”).
- Drag and Drop: Move files into folders by dragging them on a computer or selecting them in the app.
- Use Naming Conventions: Add clear titles with subject names, dates, or topics (e.g., “Physics_2023_Thermodynamics”).
Step 6: Sharing Your Notes
Need to collaborate or share notes? It’s simple:
- Right-click a file or folder and select Share.
- Enter the email addresses of recipients.
- Choose permissions: Viewer, Commenter, or Editor.
- Send the invitation.
You can also generate a shareable link for broader sharing.
Step 7: Accessing Your Notes Anywhere
Google Drive syncs across devices, allowing seamless access:
- On Desktop: Install Google Drive for Desktop to sync files.
- On Mobile: Open the app, and your files will always be up to date.
Tips for Maintaining Your Google Drive
- Regular Cleanup: Delete unnecessary files to save space.
- Backup Important Files: Use Google Drive’s backup feature for extra security.
- Organize Periodically: Keep folders updated and structured.
Common Issues and Troubleshooting
- Upload Fails: Check your internet connection and file size limits.
- Sync Issues: Ensure the Google Drive app is updated.
- Can’t Access Shared Files: Request proper permissions from the owner.
Frequently Asked Questions
Conclusion
This in itself can be basic to ensure that your files are safe and you are well organized, simply upload your notes to Google Drive. Whether it is an electronic or photocopy note, Some of the wonderful features of Google Drive make it ideal for students and the working class.