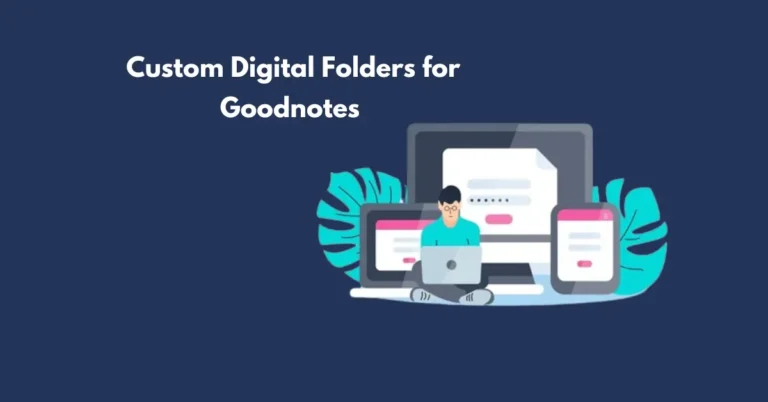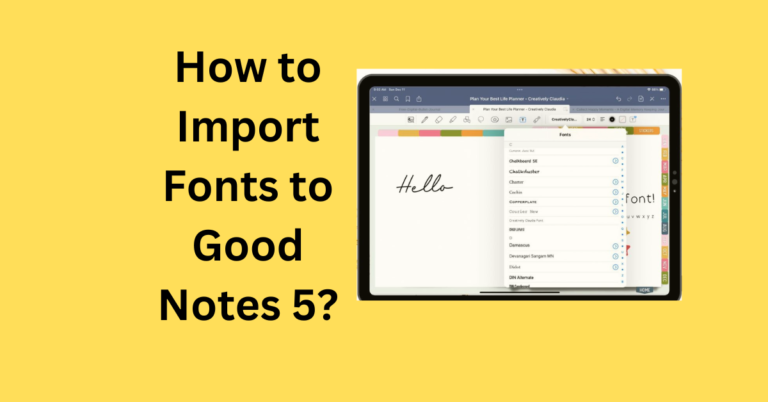How Do you Import a Planner into Good Notes?
The use of digital planning is growing in popularity, and one of the greatest apps for organizing your life without using paper is Good Notes. You may remain on top of your obligations by importing a digital planner into Good Notes, which is simple and useful for tracking long-term objectives as well as daily task scheduling. We’ll walk you through the process Import a Planner into Good Notes in this post, along with some advice on making the most of your online planner.
Also Read: How to Delete Note Book in Good Notes 5?
What is Good Notes?
Designed for iOS devices (iPad, iPhone), Good Notes is a note-taking tool that lets users compose, annotate, and organize digital documents. Because it combines the ease of technology with the flexibility of conventional paper planners, it is especially well-liked for digital planning. You may easily import digital planners that meet your needs with Good Notes because it supports a wide range of file types.
Why Use Digital Planners in Good Notes?
Using a digital planner in Good Notes offers several advantages:
- Paperless Planning: No more wasting paper or carrying around physical planners.
- Customizability: You can add new pages, highlight, annotate, and even insert images.
- Convenience: Access your planner on multiple devices and sync across them seamlessly.
Prerequisites for Importing a Planner into Good Notes
Before you can import a planner into Good Notes, you’ll need:
- An iPad or iPhone with Good Notes installed.
- A digital planner file (usually in PDF format).
- An Apple Pencil or stylus (optional, but helpful for writing).
Where to Find Digital Planners for Good Notes
A digital planner can be downloaded for free or purchased from some websites if you don’t already have one. Different planners tailored to different purposes can be found on websites such as Etsy, Pinterest, and even sites where planners are created. The planner that works best with Good Notes is in PDF format, so be sure you select one of those.
Step-by-Step Guide to Importing a Planner into Good Notes
Step 1: Download the Planner File
First, ensure you have the digital planner saved on your device or cloud storage. Most digital planners come in PDF format, and they may include hyperlinks for easy navigation between pages. Once you have the file, you’re ready to import it into Good Notes.
Step 2: Open Good Notes
Launch Good Notes on your iPad or iPhone. You’ll start by either creating a new notebook or importing your planner file.
Step 3: Importing the Planner
- Method 1: Using the “+” Button
Tap the “+” button at the top of the Good Notes screen. Select “Import” from the dropdown menu, and then locate your planner file in your storage options (e.g., Files, iCloud, Dropbox). Select the planner PDF, and it will open as a new notebook in Good Notes. - Method 2: Importing from Another App
If you have the planner stored in apps like Dropbox or Google Drive, open the file in the app and tap the “Share” icon. Choose Good Notes from the list of available apps to open the planner directly in Good Notes.
Step 4: Organizing Your Planner in Good Notes
Once the planner is imported, you can organize it just like any other notebook in Good Notes. Rename the file and place it in the appropriate folder for easy access.
Alternative Ways to Import a Planner
Using the Files app, you can import a planner into Good Notes as well. Locate your planner file in the Files app, tap on it, and choose “Open in Good Notes.” In a similar vein, you can import the file straight into Good Notes using AirDrop from a Mac or other iOS device.
Using Digital Planners with Hyperlinks
You can navigate between sections of many digital planners by using the built-in hyperlinks (e.g., going from a monthly overview to a specific day). In Good Notes, tap the text selection tool (which resembles a hand icon) rather than the pen tool to use hyperlinks. You will be able to click on links in your planner as a result.
Tips for Getting the Most Out of Your Digital Planner
To fully utilize your digital planner:
- Use the pen and highlighter tools to color-code tasks.
- Leverage layers by writing over the existing PDF without altering the underlying planner design.
- Regularly back up your planner to ensure you don’t lose important notes.
Troubleshooting Common Issues
If you encounter any issues while importing your planner, here are some common solutions:
- File Format Not Supported: Ensure your planner is in PDF format, as Good Notes does not support other file types like Word documents for planning.
- Hyperlinks Not Working: Make sure you’re in “Read” mode by selecting the text tool instead of the pen tool.
- Syncing Issues: Check if iCloud sync is enabled and that you’re connected to the internet.
Conclusion
It is quite easy to import a planner into Good Notes, which allows you to plan in an organized, paperless way. Digital planning in Good Notes is revolutionary for anyone who enjoys staying organized, be they a professional, student, or someone else.