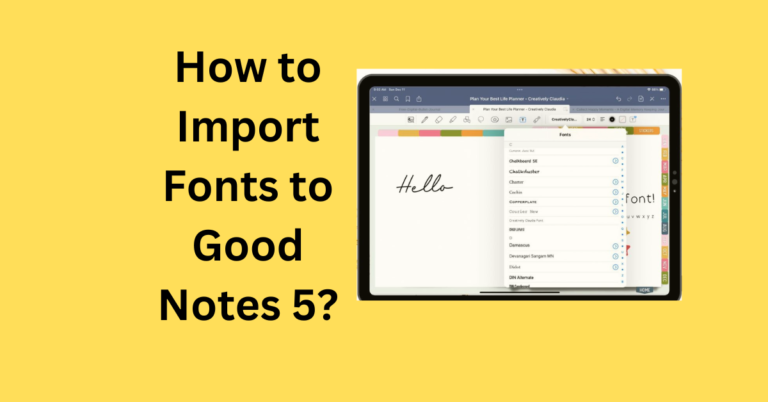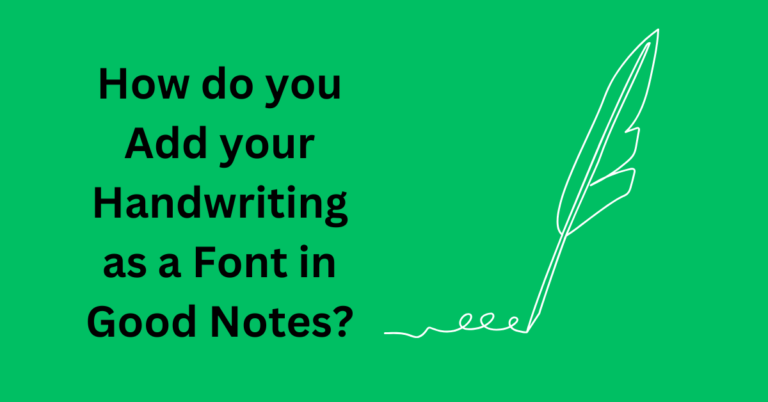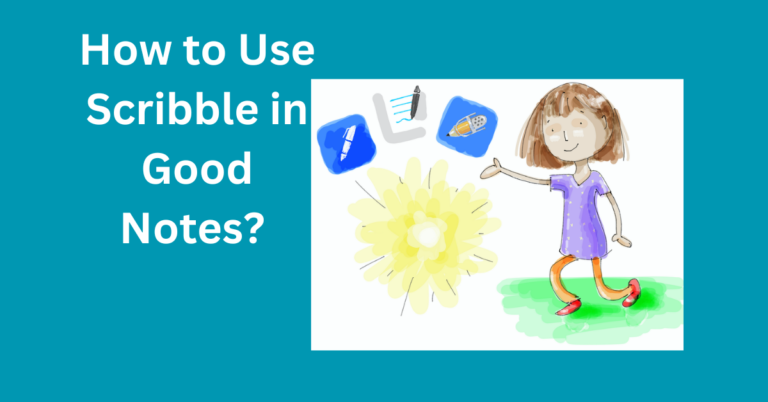How to Split Screen on Good Notes?
Good Notes is an incredibly versatile note-taking app that allows users to keep their thoughts organized and accessible. One of its standout features is the ability to use a split screen, which can significantly enhance your productivity and multitasking capabilities. In this guide, we’ll explore how to split screen on Good Notes, ensuring you get the most out of this powerful tool.
Also Read: How to Back Up Your Notes in Good Notes?
What is Split Screen on Good Notes?
The split screen on Good Notes allows you to view and interact with two different documents or notes simultaneously. This feature is handy for comparing notes, referencing materials, or multitasking.
Benefits of Using Split Screen
Using a split screen can boost your efficiency by allowing you to cross-reference information quickly, take notes while viewing a lecture or meeting, and keep all your necessary documents in view without switching back and forth.
How to Split Screen on Good Notes? Step by Step Guide
Method 1: Using the iOS Split View
- Swipe up from the bottom of your iPad screen to open the iOS Tool Bar.
- Press and hold the GoodNotes icon until it appears to elevate from its position.
- Drag the GoodNotes icon towards the edge of the screen to launch it in a separate window. This action will open the Split Screen Mode1.
Method 2: Using the Split View Icon
- If you have multiple tabs open in GoodNotes, you’ll see a Split View icon in the current tab.
- Tap the Split View icon to open the current tab in a new window2.
Remember that split-screen functionality allows you to work with two apps side by side, making multitasking more efficient. Whether you’re taking notes while browsing the web or comparing documents, GoodNotes has you covered! 📝📱
Advanced Tips for Split Screen Usage
Multi-Tasking Efficiently
Combine split screen with other multitasking features like Slide Over on iPad to have even more apps open and accessible.
Integrating Other Apps
Use split screen with other productivity apps like calendars, to-do lists, or email clients to streamline your workflow.
Troubleshooting Common Issues
Resolving Split Screen Problems
If the split screen isn’t working, try closing and reopening the app, ensuring your software is up-to-date, or restarting your device.
Common Mistakes to Avoid
Avoid opening too many apps at once, which can slow down your device. Ensure you’re using compatible documents and the latest app version.
Frequently Asked Questions
Conclusion
Split screen on Good Notes is a game-changer for anyone looking to boost their productivity. Whether you’re a student, professional, or casual user, mastering this feature can help you manage your tasks more effectively. So go ahead, try it out, and see how it can transform your note-taking experience!