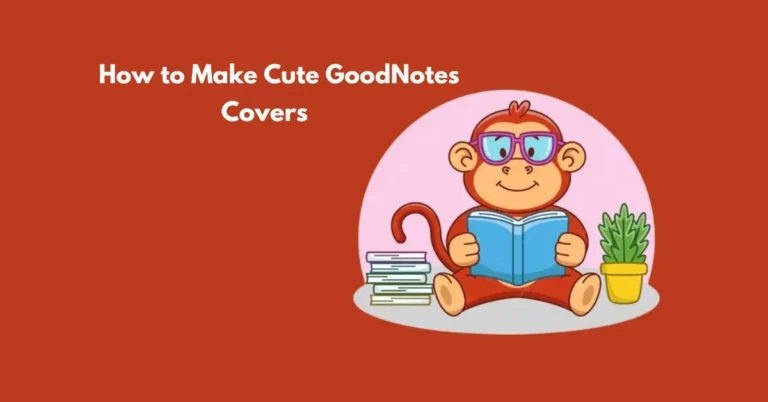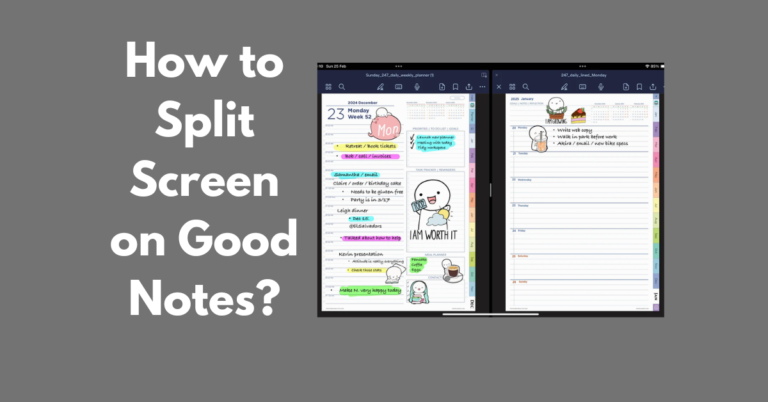How to Move a Page to Another Notebook? in Good Notes
Good Notes is a powerful tool for digital note-taking, allowing users to create, organize, and manage their notes with ease. One useful feature is the ability to move pages between notebooks. This can be particularly helpful if you want to reorganize your notes or consolidate information from multiple notebooks. Here’s a step-by-step guide on how to move a page to another notebook in Good Notes:
Also Read: How to Layer in Good Notes?
How to Move a Page to Another Notebook? Step By Step Guide
1. Open Good Notes and Locate Your Notebooks
First, launch the Good Notes app on your device. Navigate to the notebook that contains the page you want to move. You can do this by tapping on the notebook from the main library view.
2. Access the Page Thumbnails
Once you’re in the notebook, tap on the thumbnail view icon. This is typically located in the top left corner of the screen, represented by a small grid or thumbnail icon. This view allows you to see all the pages in the notebook at a glance.
3. Select the Page You Want to Move
In the thumbnail view, find the page you want to move. Tap and hold on the page thumbnail until a context menu appears. This action should allow you to select the page without opening it.
4. Copy the Page
From the context menu, choose the “Copy” option. This action will duplicate the page, placing a copy in your clipboard. If you only see options like “Share” or “Export,” ensure that you’re in the correct mode or view that allows page manipulation.
5. Navigate to the Target Notebook
Go back to the main library view and locate the notebook where you want to move the page. Tap on this notebook to open it. If the target notebook is in a different section or folder, navigate to it accordingly.
6. Paste the Page into the Target Notebook
In the target notebook, tap on the thumbnail view icon again to enter the page management mode. Once there, find the spot where you want to insert the copied page. Tap on the area or the location where you want the page to appear.
Now, tap and hold on the page thumbnail in the thumbnail view until you see a “Paste” option appear. Select “Paste” to insert the copied page into the target notebook.
7. Review and Adjust
After pasting the page, you may want to review the placement and make any adjustments. You can reorder pages by dragging and dropping them within the thumbnail view. This ensures that your notes are organized exactly how you want them.
8. Delete the Original Page (Optional)
If you want to remove the page from the original notebook, go back to the source notebook. Enter the thumbnail view, tap and hold the page thumbnail again, and select “Delete” from the context menu. Confirm the deletion if prompted.
9. Save Your Changes
Good Notes usually auto-saves changes, but it’s always a good idea to ensure that everything is saved properly. Check that your page has been moved as intended and that no additional steps are required.
Frequently Asked Questions
Conclusion
Moving pages between notebooks in Good Notes is a straightforward process once you get the hang of it. By copying and pasting pages, you can easily reorganize your notes to fit your needs. Whether you’re consolidating information or restructuring your notes, these steps will help you manage your digital notebooks more effectively.