How to Copy and Paste Pages in GoodNotes
Copying and pasting pages in GoodNotes is a handy feature that allows users to duplicate and transfer content effortlessly within their digital notebooks. This functionality simplifies the organization process and enables users to quickly replicate pages for various purposes, such as creating templates or backups.
By mastering the copy and paste function in GoodNotes, users can efficiently manage their notes and documents, saving time and streamlining their workflow. In this guide, we’ll explore step-by-step instructions on how to utilize this feature effectively to enhance productivity and organization in your digital note-taking experience.
Also Read: How to download Digital Planner to GoodNotes?
Copying and Pasting Pages in GoodNotes
Step 1: Copy a page
Remember: You can copy a page from one document to another in GoodNotes, but keep in mind that any hyperlinks on the copied page won’t function properly.
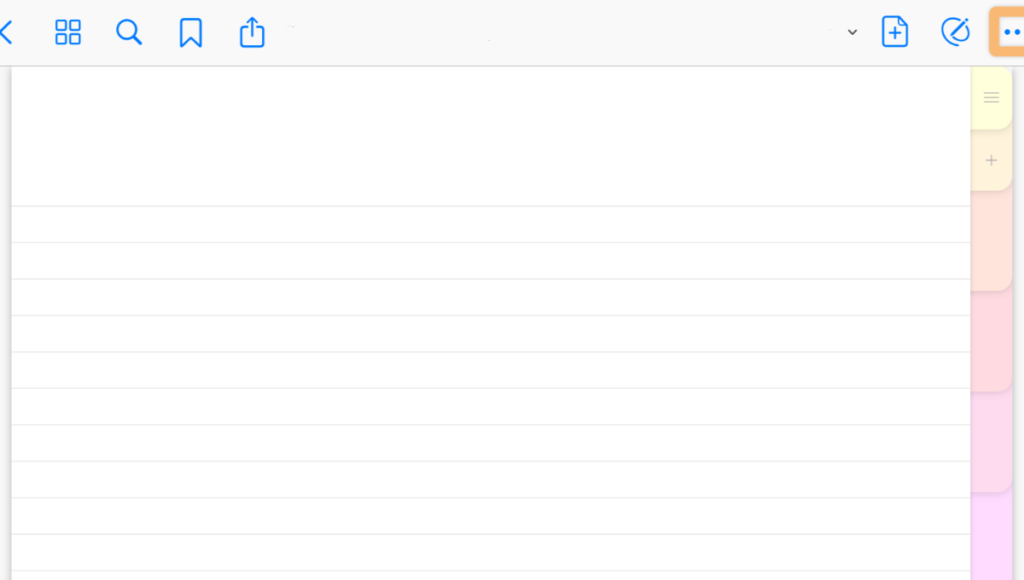
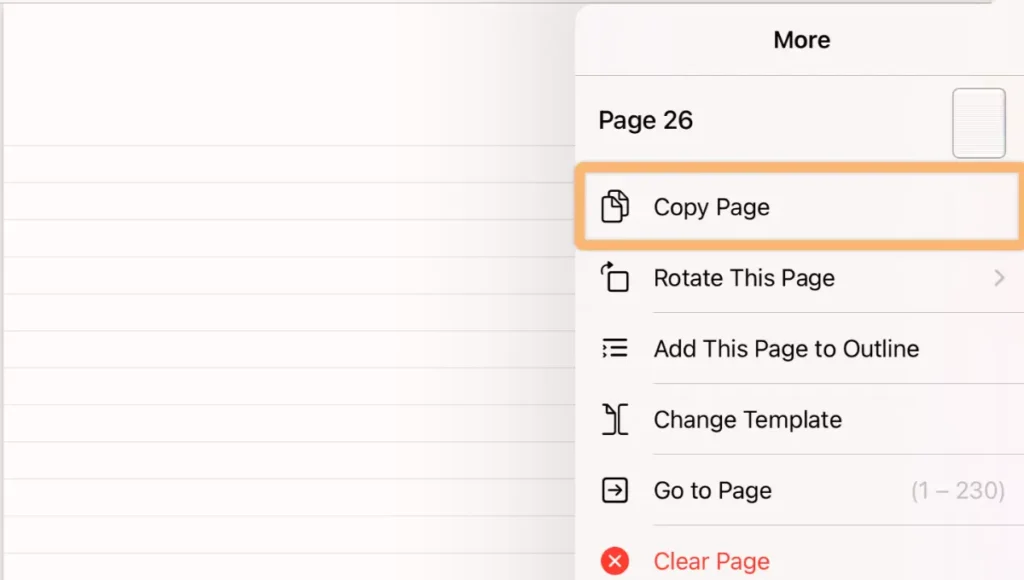
Step 2: Paste the page
Note: If you just want to quickly copy and paste a blank version of the current page, skip to Steps 2 and 3. Then, tap on the thumbnail labeled “Current Template.”
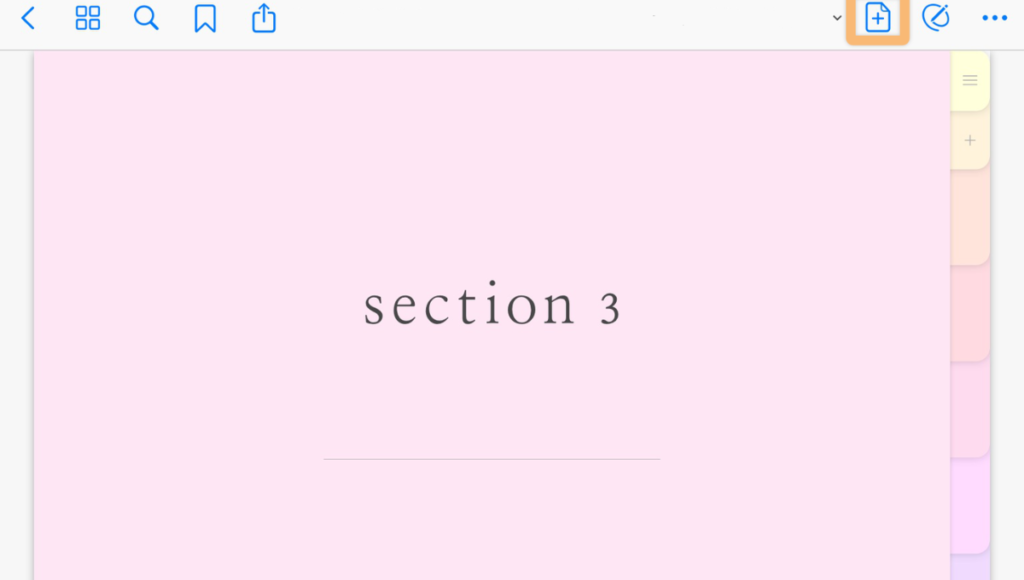
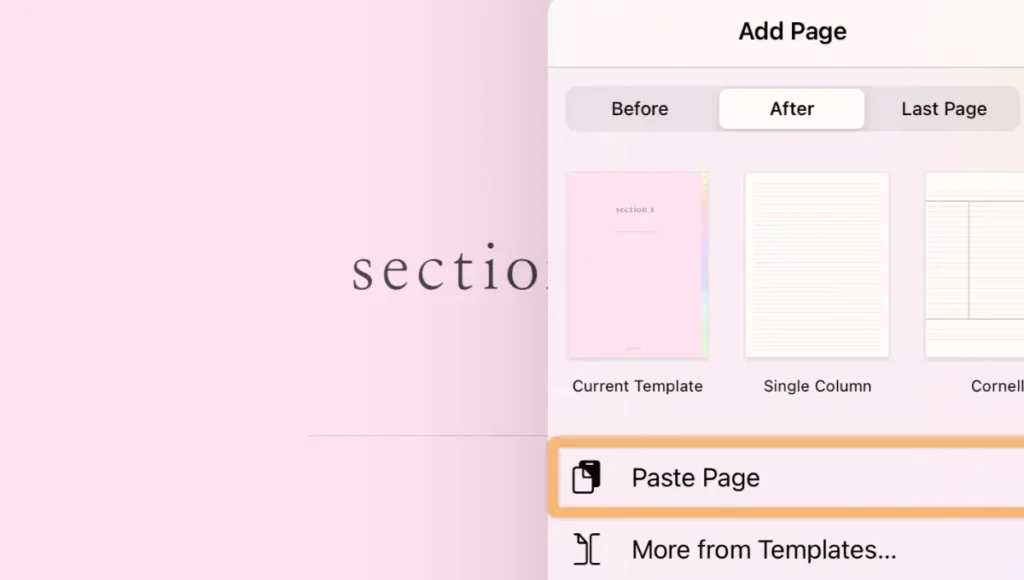
How do I link two pages in GoodNotes?
To link two pages in GoodNotes:
Now, you can easily navigate between these linked pages by tapping on the link whenever you view either page.
How do I copy and paste an image in GoodNotes?
To copy and paste an image in GoodNotes:
Frequently Asked Questions
Conclusion
Mastering the copy-and-paste feature in GoodNotes is a valuable skill for optimizing digital note-taking efficiency. By understanding the steps outlined in this guide, users can easily duplicate and transfer pages within their notebooks, enhancing organization and productivity.
Whether creating templates, backups, or rearranging content, this functionality simplifies the process, saving time and effort. With the ability to copy and paste pages seamlessly, users can enjoy a more streamlined and efficient workflow in their digital note-taking journey. Embracing these techniques empowers users to make the most out of their digital note-taking experience with GoodNotes.






