How To Copy A Page In GoodNotes 5-6
In GoodNotes 5 and 6, duplicating a page is a fundamental task for managing notes efficiently. By copying a page, users can easily create backups, experiment with different layouts, or share specific content without altering the original document. This feature enhances productivity and organization within the app.
Whether you’re a student, professional, or casual user, knowing how to copy a page in GoodNotes can significantly streamline your workflow. In this guide, we’ll explore the simple yet essential steps to duplicate pages seamlessly, empowering you to make the most out of your digital note-taking experience.
Also Read: How to Import Multiple Stickers into GoodNotes
I know two ways to duplicate a page in a good notes
1) First Way
Sure, here are the steps to copy and paste a page in GoodNotes:
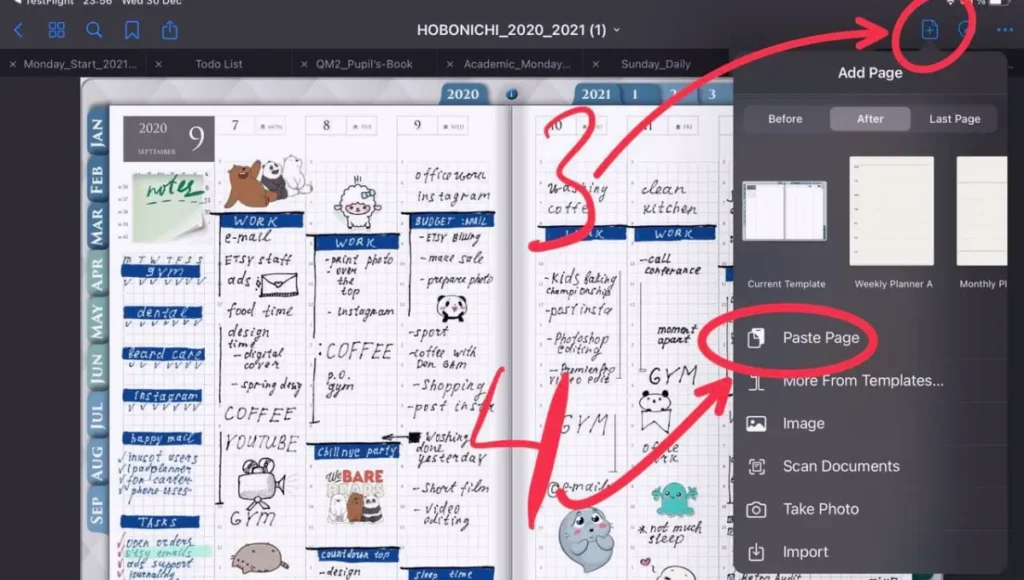
Remember, you can paste the copied page anywhere in your document. Simply scroll to or open the page after which you want to insert the copied content, and then perform the paste action. This allows for seamless organization and integration of new content within your notes.
2) Second way
Here’s a simplified version of duplicating a page right after the original one in GoodNotes:
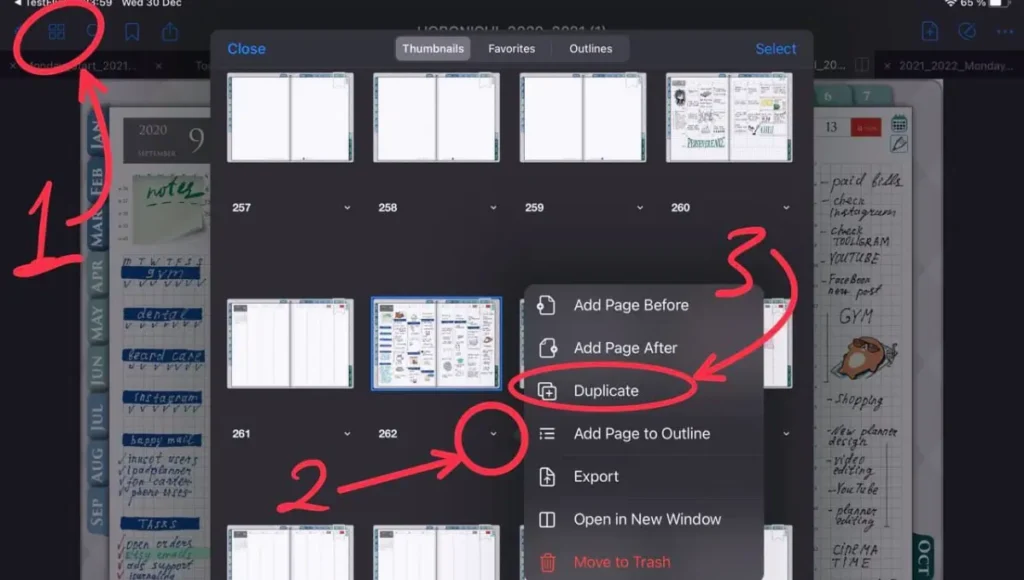
This method is handy when you need to make a quick copy of a page for additional notes or any other purpose. By duplicating pages, you can efficiently expand your notes without disrupting your workflow.
I hope this quick GoodNotes tutorial proves helpful! Feel free to share it on social media platforms like Facebook or Pinterest to help others streamline their note-taking experience too.
How to do a double page on GoodNotes?
To create a double-page layout in GoodNotes, follow these steps:
How do I extract pages from GoodNotes?
To extract pages from GoodNotes, you can follow these steps:
How do you select and copy on GoodNotes?
To select and copy content in GoodNotes, follow these steps:
Frequently Asked Questions
Conclusion
Copying a page in GoodNotes is a straightforward process that enhances your note-taking capabilities. Whether you need to create backups, experiment with different layouts, or share specific content without altering the original document, the ability to duplicate pages offers flexibility and efficiency.
By following the simple steps outlined, users can seamlessly copy pages within their digital notebooks, ensuring their notes are organized and accessible. With this feature, GoodNotes empowers users to tailor their note-taking experience to their specific needs, ultimately optimizing productivity and facilitating a smoother workflow in both academic and professional settings.







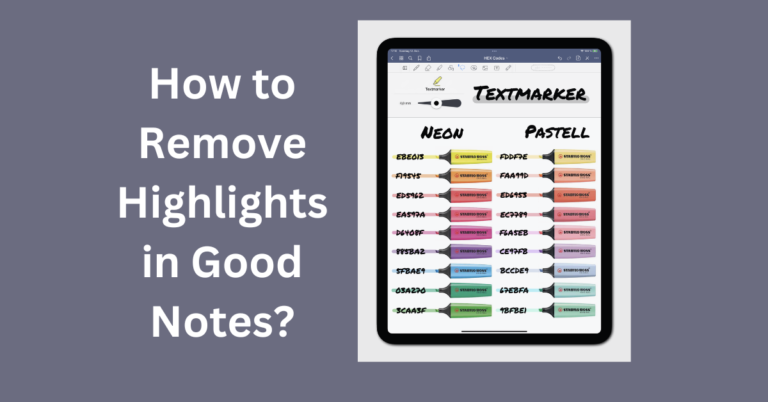
One Comment