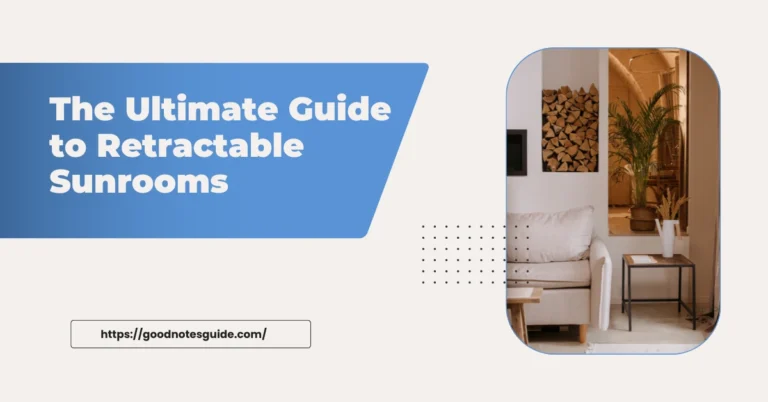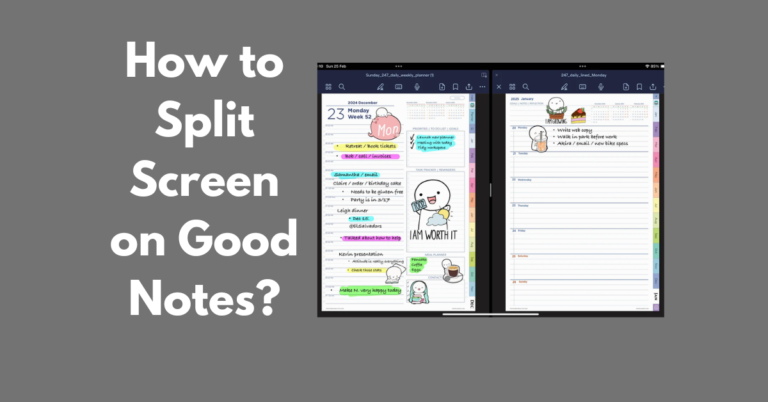How To Change The Default Font In GoodNotes 5?
Customizing the default font in GoodNotes 5 can significantly elevate your note-taking experience, empowering you to choose a font that aligns perfectly with your personal style and readability preferences.
Whether you’re looking to refresh the appearance of your notes or simply prefer a different aesthetic, modifying the default font is a simple and user-friendly process. Follow these straightforward steps to effortlessly change the default font in GoodNotes 5 and personalize your digital notebook to reflect your unique taste and needs. Let’s get started!
How Can You Change the Default Font In GoodNotes 5? Step-by-step Guide
Step 1: Access the Text Tool
Open the GoodNotes 5 app on your device and navigate to the document where you want to change the default font.
Step 2: Select the Text Box Icon
Tap on the text box icon located at the top of the screen within the toolbar. This will allow you to create a new text box or select an existing one.
Step 3: Choose Fonts
Once you’ve selected a text box, tap on the “Fonts” button (depicted as the letter ‘A’) in the toolbar. This action will bring up a list of available fonts.
Step 4: Select Your Preferred Font
Browse through the list of fonts and choose the one that you want to set as the default font for your notes. Tap on the desired font to select it.
Step 5: Set as Default
After selecting the font, go back to the main toolbar and locate the letter ‘T’ icon. Tap on it to access additional text customization options.
Step 6: Save as Default
Within the text customization menu, look for the option labeled “Save as Default.” Tap on this option to confirm and set the chosen font as the new default font.
Why Change the Default Font in GoodNotes 5?
Customizing the default font in GoodNotes 5 allows you to:
Additional Tips and Considerations
Conclusion
Customizing the default font in GoodNotes 5 is a quick and effective way to personalize your note-taking. By following the steps outlined above, you can seamlessly select a font that suits your style and enhances the readability of your documents. This simple adjustment allows you to create a more enjoyable and tailored note-taking experience.
Experiment with different fonts to find the perfect match for your needs, and make the most of GoodNotes 5’s versatile text customization features. Take control of your notes and start crafting with your preferred default font today!