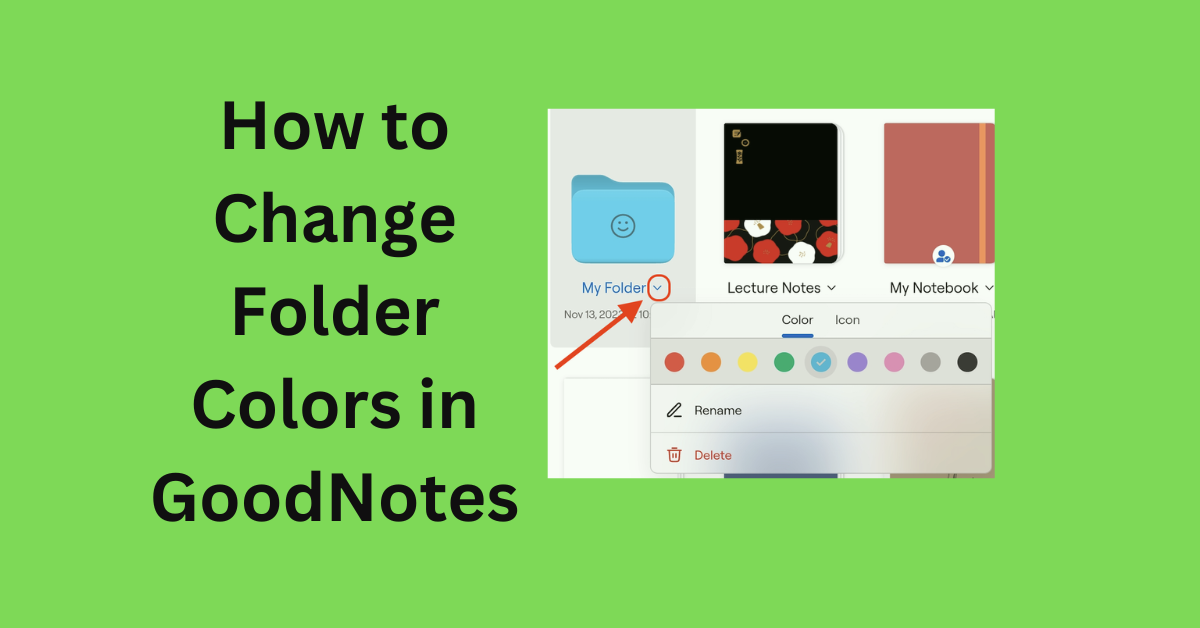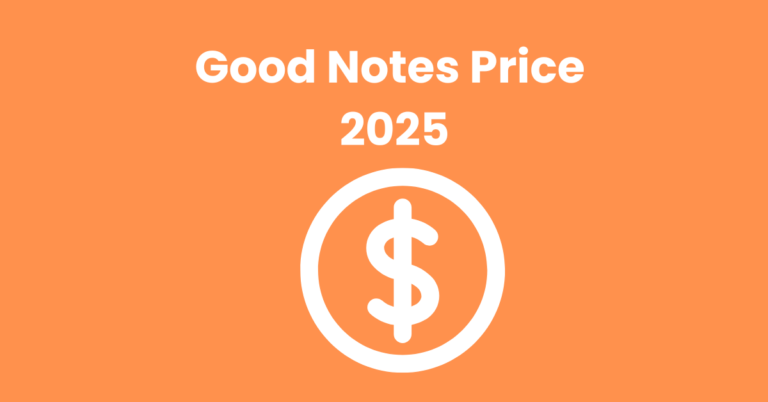How to Change Folder Colors in Good Notes ?
In today’s world, where we do so much online, keeping things tidy and easy to find is key. GoodNotes is a great app for taking notes that has lots of cool tools to help you stay sorted. One handy tool that people don’t use as much as they can is changing the color of folders.
It’s a small change, but it can help you work faster and find your notes without any hassle. So, let’s get into the simple steps to switch up your folder colors in GoodNotes and talk about why it’s a good idea to give it a try.
Also Read: How to Use Scribble in Good Notes?
Why Customize Folder Colors?
Switching up folder colors is more than just making things look good; it’s a smart way to keep your notes easy to find. When you color-code your folders, you can spot the one you need right away, which saves time and keeps you moving smoothly through your tasks. Plus, picking your colors adds a bit of fun to your note-taking, turning a routine task into something a little more creative and fun.
Choosing Folder Colors
GoodNotes offers a range of default color options for folder customization. These can be accessed through the customization menu. If you’re looking for a specific shade, you might need to delve a bit deeper. GoodNotes allows for custom color selection, giving you the flexibility to choose exactly the hue you want.
How to Change Folder Colors in Good Notes ? Step-by-Step Guide
Step 1: Open GoodNotes
Start by opening the GoodNotes app on your device. Ensure you’re on the ‘Documents’ tab where all your folders and notes are displayed.
Step 2: Select Your Folder
Find the folder you want to change the color of. Tap on it to open the folder options.
Step 3: Access Folder Settings
Once you’ve selected the folder, look for the ‘Edit’ button or an arrowhead pointing downwards; this will open the folder settings.
Step 4: Choose Your Colour
In the folder settings, you’ll see a variety of color options. GoodNotes offers a palette of colors, so pick the one that best suits your style or the category of notes the folder contains.
Step 5: Save Your Changes
After selecting your desired color, make sure to save your changes. Your folder should now reflect the new color you’ve chosen.
Tips for Organizing with Colors
- Assign a specific color to each subject or category. For example, use blue for science notes and pink for literature.
- Use bright colors for important folders to ensure they stand out and you can find them quickly.
- Combine colors and emojis for a fun and unique look. GoodNotes allows you to add emojis to your folder names for extra personalization.
Common Mistakes to Avoid
When setting up your color-coded system, avoid making it too complicated. Too many colors can be overwhelming and counterproductive. Stick to a simple, logical scheme that’s easy to remember and use. Also, don’t forget to update your system regularly – a static system can quickly become outdated.
Frequently Asked Questions
Conclusion
Customizing folder colors in GoodNotes is a simple yet powerful way to enhance your digital organization. By setting up a color-coded system, you can streamline your workflow, boost productivity, and make your note-taking experience more enjoyable. So why wait? Start personalizing your GoodNotes folders today and see the difference it makes.