How do You Turn on Page Numbers on Good Notes?
Are you looking to add page numbers to your digital notebooks on GoodNotes? In this guide, we’ll walk you through the straightforward process of enabling this useful feature. Whether you use GoodNotes on your phone or tablet, these step-by-step instructions will help you effortlessly integrate page numbering into your notes.
Stay tuned to discover how to enhance your organization and navigation within the GoodNotes application with just a few simple taps. Let’s dive in and make your note-taking experience even more efficient!
Also Read: How to Import & Export Files into Goodnotes?
How do you turn on page numbers on Good Notes? Step-by-step Guide
Step 1: Open the GoodNotes Application
To get started, locate the GoodNotes app on your device’s home screen. Look for the app icon—it typically features a pen on a blue background. Once you’ve found it, tap the icon to open the GoodNotes application and begin accessing your digital notebooks.
Step 2: Access Settings
After launching the GoodNotes app, you’ll want to access the settings menu. Look for the settings icon, usually located in the upper right corner of the screen—it resembles a gear or cogwheel. Tap on this icon to proceed to the settings menu within the GoodNotes application. This will allow you to customize various features and preferences according to your needs.
Step 3: Navigate to Document Editing Settings
Once you’re in the settings menu of GoodNotes, scroll through the options until you find “Document Editing.” This option is specifically related to customizing settings for editing your documents within the app.
Tap on “Document Editing” to access a range of features and preferences that pertain to how you interact with and modify your digital notebooks and documents in GoodNotes. This step is crucial for enabling the page numbering feature.
Step 4: Enable Page Numbering
Within the document editing settings of GoodNotes, look for the option labeled “Show Page Number” or a similar description related to page numbers. This setting allows you to activate the display of page numbers on your digital notebooks.
Once you locate this option, simply tap on it to enable page numbering for your notebooks. This feature is handy for organizing and referencing your notes efficiently within the GoodNotes application.
Step 5: Apply Changes
Once you have enabled the page numbering function within the GoodNotes settings, it’s important to save your settings to ensure the changes take effect. To do this, locate the “Done” button at the top of the screen and tap on it.
This action will confirm your selection and apply the updated settings, including the display of page numbers on your digital notebooks. Now, your GoodNotes app is configured to show page numbers, enhancing your note-taking experience and organization.
Step 6: Verify Page Numbers
To confirm that page numbers are now visible, return to your notebooks within the GoodNotes app. Open any notebook, and you should notice that page numbers are now displayed, usually in the bottom left corner of each page.
This visual indicator confirms that the page numbering setting has been successfully applied. Now, you can easily track and reference specific pages within your digital notebooks, streamlining your note-taking process with GoodNotes.
Conclusion
Congratulations on successfully activating page numbers in GoodNotes! This feature is incredibly useful for organizing and referencing your digital notes with ease. By following these straightforward steps, you’ve enhanced your note-taking experience and streamlined your workflow within the GoodNotes application.
Now, navigating through your notebooks and finding specific pages is more efficient than ever. Enjoy the benefits of improved organization and productivity as you continue to use GoodNotes for your digital note-taking needs. Happy note-taking!



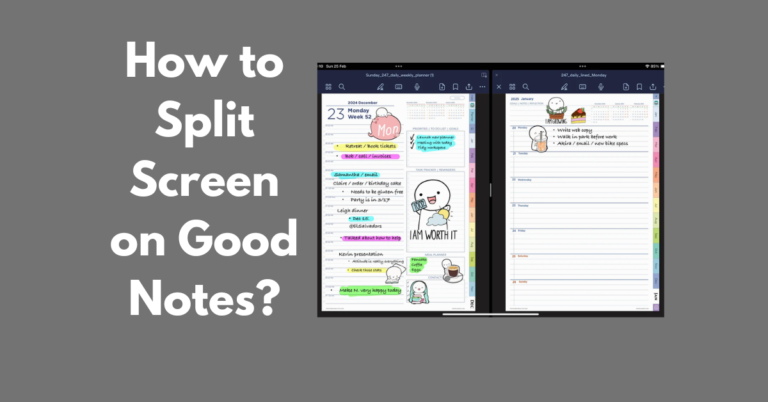



One Comment