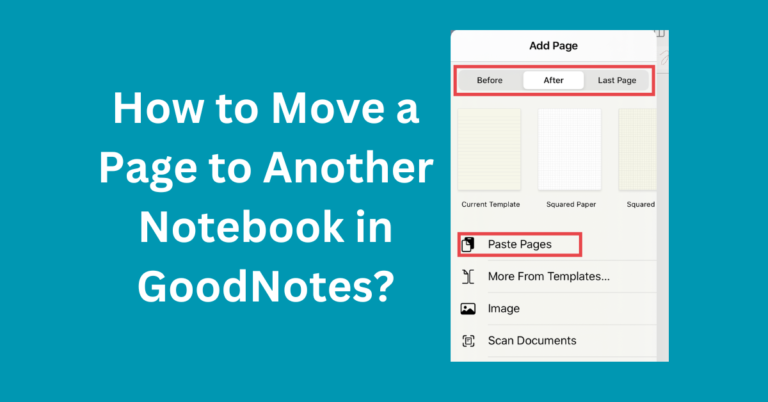How to Delete NoteBook in Good Notes 5?
In the digital age, apps like Good Notes 5 have become essential tools for students, professionals, and anyone who enjoys note-taking in a paperless environment. But as convenient as digital notebooks can be, it’s easy to accumulate too many of them, making organization a bit of a challenge.
If you’re finding yourself overwhelmed by notebooks in Good Notes 5, you might be looking for a way to tidy things up by deleting those you no longer need. In this guide, we’ll walk you through exactly how to delete a notebook in Good Notes 5, along with some helpful tips for backing up and organizing your content.
Also Read: How to Import Fonts to Good Notes 5?
Understanding Good Notes 5 Notebooks
Good Notes 5 is a powerful note-taking app that allows you to create digital notebooks for all kinds of purposes, from class notes to meeting minutes. These notebooks can be personalized with templates, handwriting, drawings, and more. But over time, they can pile up, and it becomes important to know how to manage them efficiently.
Why You Might Want to Delete a Notebook
There are several reasons you may want to Delete NoteBook in Good Notes 5:
- Reducing clutter: Having too many notebooks can make it harder to find what you’re looking for.
- Organizing your workspace: By deleting notebooks you no longer need, you create a cleaner and more organized interface.
- Freeing up storage: Although Good Notes notebooks aren’t massive, they can take up valuable storage space on your device, especially if you store large images or PDF files within them.
Backing Up Important Notebooks Before Deletion
Before you hit delete, it’s crucial to ensure that you won’t need the notebook later. If it contains important information, consider exporting or backing it up. Here’s how:
- Export Your Notebook: Good Notes allows you to export your notebook in various formats, including PDF, image files, or Good Notes format (for importing back into the app).
- Save to Cloud Storage: You can back up your notebook to a cloud service like iCloud, Google Drive, or Dropbox to ensure it’s safe in case you need it in the future.
To export a notebook:
- Open the notebook you want to save.
- Tap on the Export button (the box with an arrow pointing outwards).
- Choose your preferred format and destination.
Step-by-Step Guide Delete NoteBook in Good Notes 5
Delete NoteBook in Good Notes 5 is straightforward. Here’s how to do it:
Deleting from the Library View
- Go to the Library: When you open Good Notes, you’ll be in the Library view, where all your notebooks are displayed.
- Select the Notebook: Tap on the notebook you want to delete. A small menu or toolbar will appear.
- Tap on the Trash Icon: Once the toolbar appears, click on the trash can icon to delete the notebook.
- Confirm the Deletion: A prompt will ask if you’re sure you want to delete the notebook. Confirm your decision, and the notebook will be moved to the Trash.
Deleting from Within the Notebook
- Open the Notebook: If you’re currently in the notebook you wish to delete, tap on the three-dot icon in the top-right corner to open the notebook options.
- Select “Move to Trash”: From the menu that appears, select “Move to Trash.”
- Confirm Deletion: Just like in the Library view, you’ll be asked to confirm that you want to delete the notebook.
Confirming the Deletion
Good Notes 5 uses a two-step deletion process, meaning that when you delete a notebook, it isn’t gone forever—at least not right away. After confirming the deletion, the notebook moves to the Trash folder.
When deleting, pay attention to the warning message that pops up, as it will remind you that you can still recover the notebook from the Trash if you change your mind.
Recovering Deleted Notebooks
Good Notes 5 includes a safety net in the form of the Trash folder, where deleted notebooks are stored temporarily. Here’s how to recover a notebook:
- Access the Trash Folder: In your Library view, scroll to the bottom of your notebooks and tap on the “Trash” folder.
- Select the Notebook to Restore: Find the notebook you want to recover, tap on it, and choose “Restore.”
Deleted notebooks typically stay in the Trash folder until you manually empty it, giving you time to change your mind.
Permanently Deleting Notebooks
If you’re sure you want to permanently delete a notebook, you’ll need to empty your Trash folder:
- Go to the Trash Folder: Access the Trash folder as mentioned earlier.
- Tap “Empty Trash”: At the top of the Trash folder, there will be an option to empty it. Once emptied, all notebooks in the Trash will be permanently deleted.
Make sure you’re absolutely certain you no longer need the notebooks before emptying the Trash, as this action cannot be undone.
Best Practices for Organizing Your Notebooks
Rather than regularly deleting notebooks, it might be worth implementing a few organizational strategies to keep your Good Notes library tidy:
- Use Consistent Naming Conventions: Give your notebooks meaningful names so you can easily find what you need.
- Organize by Folders: Good Notes allows you to create folders and subfolders to keep your notebooks organized by topic, project, or date.
- Archive Instead of Deleting: If you think you might need a notebook later, consider archiving it instead of deleting it.
Common Mistakes When Deleting Notebooks
Here are a few pitfalls to avoid when managing your notebooks in Good Notes 5:
- Accidentally Deleting Notebooks: Always double-check before deleting a notebook, especially if it contains important information.
- Not Backing Up Data: Export notebooks to cloud storage if you think you might need them in the future.
- Confusing Archive and Delete: Remember that archiving is a way to clean up your workspace without losing notebooks permanently.
Conclusion
“In conclusion, deleting a notebook in Good Notes 5 is a quick and easy process. Just go to your library, tap and hold the notebook you want to delete, then select ‘Move to Trash.’ If you need to permanently remove it, you can go to the trash folder and delete it from there. Always double-check before deleting to avoid losing important notes!”