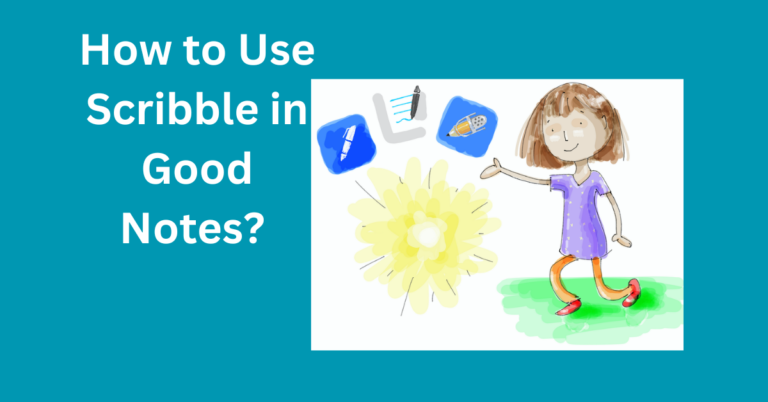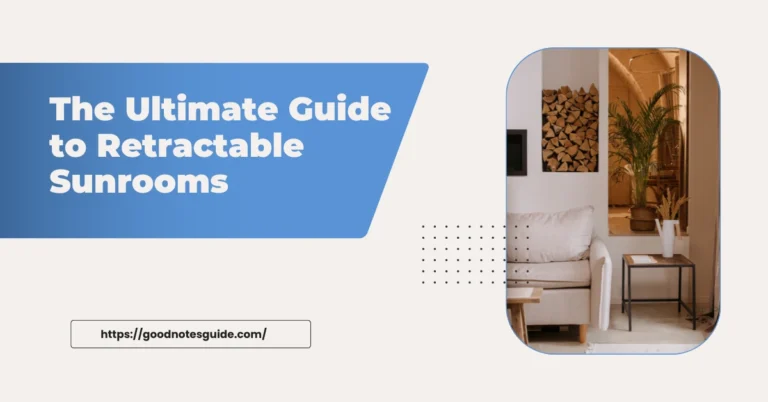How to Add the Cute Fonts to GoodNotes for Free?
Looking to add a touch of charm to your digital notes? Adding cute fonts to GoodNotes can infuse your digital documents with personality and style, enhancing your note-taking experience. But you don’t need to break the bank to achieve this.
With many free resources available online, you can easily find adorable fonts to download and integrate into your GoodNotes app. Whether you’re aiming for a playful vibe or simply want to stand out, incorporating cute fonts is a fun and effortless way to elevate your note-taking game without spending a dime.
Also Read: How to Make Flashcards on Goodnotes
Add Cute Fonts to GoodNotes for Free (Quick Ans)
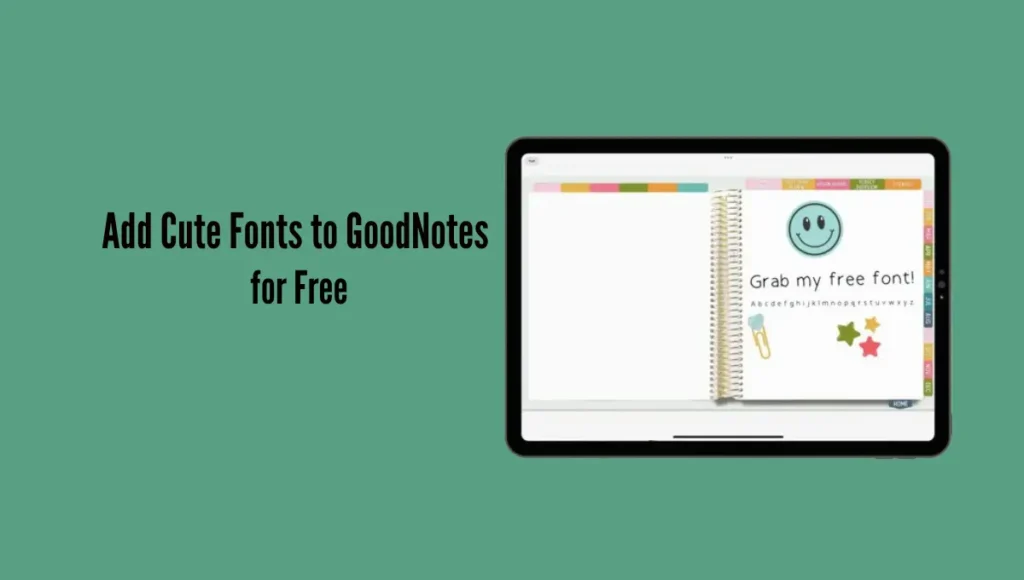
To add cute fonts to GoodNotes for free, start by exploring websites like FontBundles.net, Font Squirrel, or DaFont. These platforms offer a wide array of fonts suitable for personal use. After finding your preferred fonts, download them onto your device.
After that, install the iFont app from the App Store. Use iFont to import the downloaded fonts into your iPad’s font library. Once imported, you can access these fonts within GoodNotes by selecting the text tool and choosing your desired font from the list. With just a few simple steps, your notes will be adorned with charming typography!
Where to Find Cute Free Fonts
There’s an abundance of charming fonts available across various platforms. It’s important to note that free fonts are typically intended for personal use, such as embellishing your digital planners and journals on your iPad. On the other hand, paid fonts offer more versatility, allowing usage beyond personal projects, but it’s always wise to double-check the licensing terms if you intend to employ them for other purposes.
Here’s a breakdown of where you can find both free and paid fonts, along with the guidelines for their usage:
Free Fonts
- FontBundles: This platform offers a wide range of free fonts for personal use, suitable for various projects such as planners and journals.
- Font Squirrel: Font Squirrel is another excellent resource for free fonts. You can find a diverse selection of fonts that are free for personal use.
- Dafont: Dafont is a popular website that hosts a vast collection of free fonts. It’s a go-to destination for finding unique and stylish fonts for personal projects.
Paid Fonts
- FontBundles: FontBundles also offers paid fonts alongside its free collection. Paid fonts often provide more flexibility in terms of usage rights, so you can explore a wider range of options for different projects.
- Creative Market: Creative Market is a marketplace for various design assets, including fonts. You can find high-quality paid fonts suitable for commercial projects, ensuring you have the right font for your needs.
- Etsy: Etsy is known for its handmade and creative products, including fonts. You can find paid fonts created by independent designers, offering unique and customizable options for your projects.
By understanding these guidelines, you can make informed decisions when selecting fonts for your projects.
How to Download a Font
Downloading a font is a straightforward process. Begin by visiting a font website like FontBundles or Dafont. Browse through the available fonts and select your desired one. Click on the download button, usually labeled with “Download” or an arrow icon. Once clicked, the font file will begin to download onto your device.
Depending on your browser configuration, you might have to verify the download. Once completed, the font file will typically be stored in your device’s default download location, such as the “Downloads” folder. You can then install the font onto your system for use in various applications.
Installing the Font to Your iPad
To begin, head to the App Store and download iFont, my recommended app for font management. Once installed, open iFont and tap the green plus icon to add fonts. You can find recently downloaded fonts under ‘Recents’, or use other options like ‘Recently Used’, ‘Locations’, ‘Favorites’, or ‘Tags’ to locate them.
Select the fonts you want to add and tap ‘Open’ in the top-right corner. If there are multiple font files, choose to import all of them if desired. Tap ‘Import’ and then tap ‘Install’ next to each font. You’ll be prompted to allow the installation; tap ‘Allow’ and then ‘Close’ when the profile has been downloaded.
Next, tap ‘Open Settings’ in the pop-up window. Find the ‘Profile Downloaded’ option and tap it. In the ‘Install Profile’ window, tap ‘Install’, input your password, then tap ‘Install’ again. Finally, tap ‘Install’ on the notification pop-up and ‘Done’ in the top-right corner.
Repeat these steps for each font you want to install. Once installed, you can use your new fonts in GoodNotes or other apps on your iPad.
Note: After installing a new font, close and reopen GoodNotes. If it was open during installation, the new font won’t appear until you restart the app. Closing and reopening GoodNotes ensures the new font is properly loaded and visible for use in your documents.
Using Your New Font in GoodNotes
Now that your new font is installed, using it in GoodNotes is a breeze. Just tap the text icon in the menu, then select fonts where you can find your newly installed font. Start typing or writing with it right away!
This tutorial made adding cute fonts to GoodNotes simple for you. Personalizing planners and journals with fonts is one of my favorite things to do. Enjoy experimenting with your new fonts.
Frequently Asked Questions
Conclusion
Adding cute fonts to GoodNotes for free is a simple and delightful way to personalize your digital notes and documents. By exploring websites like FontBundles, Dafont, and Font Squirrel, you can easily find a plethora of charming fonts to enhance your note-taking experience.
With just a few clicks, you can download and install these fonts onto your device, allowing you to express your creativity and individuality in your digital planners, journals, and more. So, why wait? Dive in, explore, and transform your GoodNotes experience with the magic of cute fonts today!