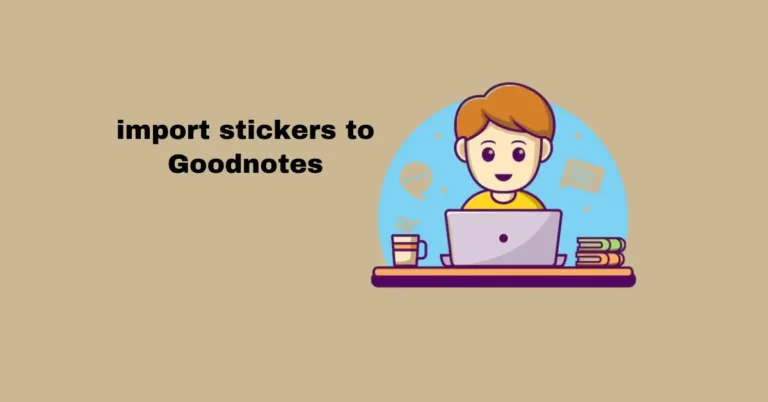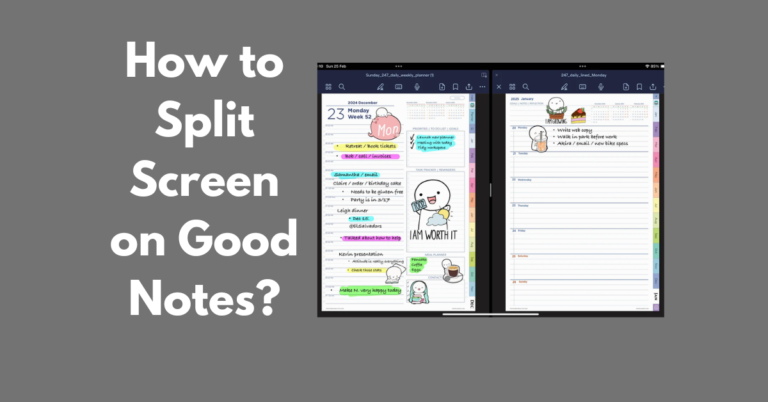How to Add Links to Good Notes?
Good Notes is The easiest note-taking app that offers flexibility of handwritten notes by adding powerful organizational capabilities to it. Of these features, one that can greatly change your flow when browsing through notes is the new feature of inserting links.
Regardless of whether you are a student connecting lecture notes to resources or a professional arranging the meeting’s schedule, this guide will help learn how to add and manage links in Good Notes.
Also Read: How to View Good Notes on PC?
What Are Links in Good Notes?
Most of the links in Good Notes are local and they work as a kind of bookmark, allowing you to jump within a certain document, or to an external site, and you can even link to other files.
For instance, links that are internal can lead from one’s note-taking section to another while links that are external can refer one to articles or any other external sources. This feature is of extreme use for linking and making a networked structure of documents easy to navigate through.
Types of Links You Can Add
Internal Links: Transitions within the same document in such a manner as linking a table of content with a particular page.
External Links: Perform an explicit pointing towards web pages, articles, or other relevant materials found on the web.
Still, each of them works differently and thus, before starting to use them, realize what links you need.
Step-by-Step Guide How to Add Links to Good Notes?
Adding Internal Links
Using the Text Tool for Link Placement
- Open your Good Notes document and select the Text Tool.
- Highlight or type the text you want to serve as the link anchor.
- Click the text formatting options, and select Add Link.
- Choose the target page or section within the document.
Creating Navigation Points
- Add bookmarks to pages you want to link to by selecting the page and tapping the bookmark icon.
- When creating an internal link, use these bookmarks as your destination.
Adding External Links
Pasting Website URLs
- Highlight or type the text you want to link.
- Tap on the Link option in the formatting menu.
- Paste the website URL and press Apply.
Testing External Links
- Tap on the linked text or area to test its functionality.
- If the link doesn’t work, double-check the URL for errors.
Tips for Efficient Linking
Organizing Links Systematically
- Use consistent naming conventions for internal links and bookmarks.
- Group links in a table of contents or index page for quick access.
Enhancing Productivity with Links
- Use links to streamline navigation during study sessions or presentations.
- Reduce visual clutter by embedding essential resources within linked sections.
Common Issues and Troubleshooting
Links Not Working
If a link fails:
- Ensure you’ve selected the correct destination or URL.
- Check if the document was saved before testing the link.
Link Formatting Errors
Sometimes links may appear too small or hard to read. Use larger fonts or distinct colors to make them more noticeable.
Benefits of Adding Links in Good Notes
The addition of links turns your notes into a lively work surface with space for interaction. You can go from section to section, search the web, or work in unison, which in turn enhances your note-taking experience.
Frequently Asked Questions
Conclusion
Mastering the art of linking in Good Notes enhances your note-taking experience, allowing for smarter organization and quicker access to information. Experiment with internal and external links to discover new ways to streamline your workflow.