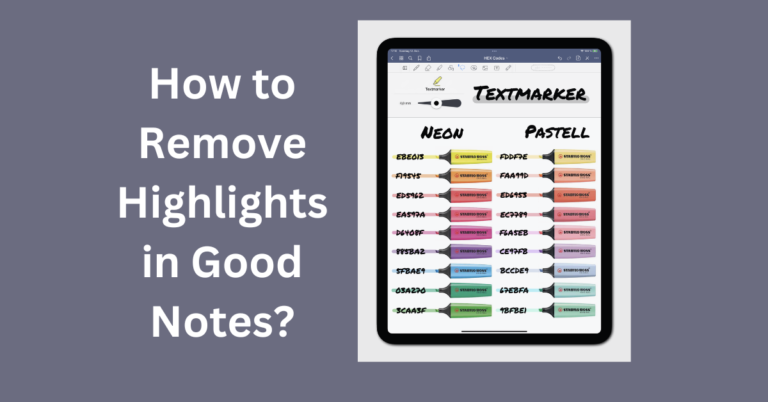How to Lock an Image in Good Notes?
Good Notes is considered the best application for students, businessmen, and artists due to its multiple utilities in note-taking and designing. One of the attractive features is that it can freeze an image to prevent it from being moved all over the place and disorganize your work environment. Creating a detailed layout or just organizing the notes, locking an image helps to be precise and reflects stability.
Also Read: How to Add Links to Good Notes?
Why Lock an Image in Good Notes?
Locking an image is not just a convenience—it’s a necessity in specific scenarios. Here’s why:
- Prevents Accidental Movement: Once locked, your image stays in place, letting you focus on other elements.
- Improves Layout Precision: Perfect for creating structured designs without interruptions.
- Enhances Productivity: No need to readjust images multiple times, saving effort.
- Ideal for Layered Notes: Locking ensures images don’t overlap or misalign as you work on text or other visuals.
For instance, teachers creating a digital worksheet or students designing organized diagrams will find this feature indispensable.
Requirements for Locking an Image
Before jumping into the steps, ensure the following:
- Updated GoodNotes Version: Use the latest version of Good Notes to access the lock feature.
- Compatible Devices: Good Notes works seamlessly on iPads, iPhones, and macOS. Make sure your device supports the app.
- Apple Pencil (Optional): Helpful for precise edits before locking the image.
If these requirements are met, you’re good to go.
Step-by-Step Guide to Lock an Image
Locking an image in Good Notes is straightforward. Follow these steps:
Adding an Image to Your Document
- Open the Good Notes app on your device.
- Create or open an existing notebook or document.
- Tap the Insert Tool (looks like a photo icon).
- Choose the image you want to insert from your Photos or Files.
- Drag and position the image where you want it on the page.
Accessing the Image Toolbar
- Tap on the inserted image. A blue border or selection box will appear around it.
- This will activate the Image Toolbar at the top or bottom of the screen, depending on your app layout.
Locking the Image in Place
- Look for the Lock option in the toolbar (usually symbolized by a padlock).
- Tap the lock icon to secure the image.
- A small padlock icon will appear on the image, indicating it’s now locked.
Once locked, the image can’t be moved or resized until unlocked.
How to Unlock an Image?
Need to adjust the image? Here’s how you can unlock it:
- Tap on the locked image. This will highlight the padlock icon.
- Tap the padlock icon to unlock the image.
- Make the necessary edits or adjustments and lock it again if needed.
Tips for Effective Use of the Lock Feature
- Combine Locking with Layers: Good Notes allows layered designs. Lock images you don’t want to interfere with while editing others.
- Use Grids for Alignment: Align your images with grid lines before locking them for a professional finish.
- Lock Text Boxes Too: You can lock other elements like text boxes for a clean layout.
These tips will help you create polished, organized digital notes or designs effortlessly.
Common Issues and Troubleshooting
Sometimes, the locking feature may not work as expected. Here’s what you can do:
- Image Won’t Lock: Ensure you’re tapping the correct lock icon and using an updated version of Good Notes.
- Image Disappears After Locking: Check if the image layer is visible. Sometimes, it’s just hidden behind other elements.
- App Crashes: Restart Good Notes and try again.
If these don’t work, reinstalling the app can resolve most bugs.
Alternatives to Locking an Image
If you prefer not to lock images, consider these options:
- Use Templates: Templates ensure the layout remains consistent without locking elements.
- Group Objects: Group images and text to move them together while preserving alignment.
These methods offer similar stability for those looking for alternatives.
Conclusion
Locking an image in Good Notes is a simple yet powerful feature that enhances precision, organization, and productivity in your digital workflow. Whether you’re a student designing diagrams or a professional creating structured layouts, mastering this feature ensures your notes and designs remain polished and efficient.
With a few quick steps, you can prevent disruptions and stay focused on what matters most. Start locking your images today and experience seamless creativity with Good Notes!