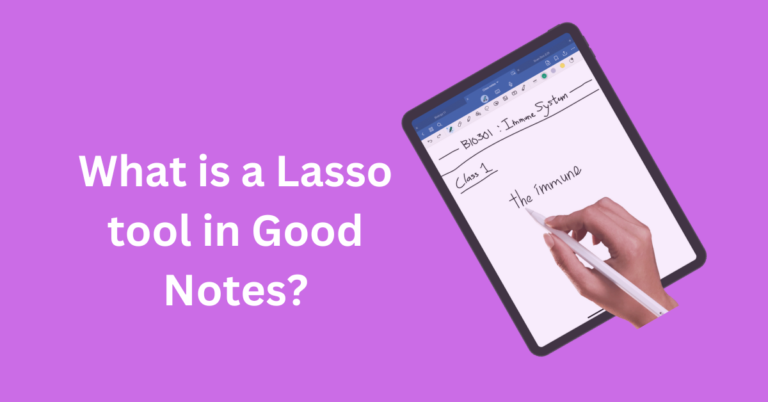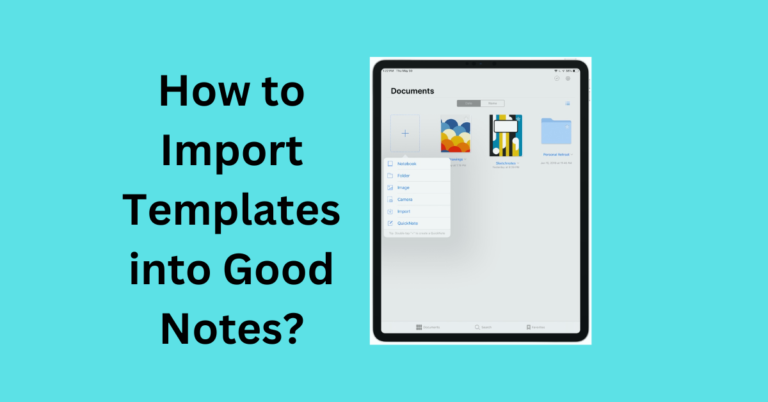How to Change Page Order Good Notes?
Organising your notes is crucial for productivity and efficiency. Whether you’re a student organising lecture notes or a professional keeping track of meetings and projects, having your notes in the right order can save you time and reduce stress.
Good Notes is a digital note-taking app that offers powerful features, including the ability to change the order of pages within a notebook. This guide will walk you through the steps to rearrange your pages in Good Notes effectively.
Also Read: Why Won’t My Good Notes Sync?
Getting Started with GoodNotes
Before we dive into changing page order, let’s quickly review what GoodNotes offers. GoodNotes is available on iOS and iPadOS, making it accessible on iPhones and iPads. It provides a range of features that cater to different note-taking needs, from simple handwritten notes to complex multi-page documents.
Creating a New Notebook
To get started, you’ll need to create a new notebook if you haven’t already. Open GoodNotes and tap on the “+” icon to create a new notebook. You can customise the cover, choose a paper template, and add a title. Once your notebook is created, you can start adding pages.
Understanding the Interface
GoodNotes has an intuitive interface that makes navigation easy. On the main dashboard, you’ll see all your notebooks. Open a notebook, and you’ll find various tools for writing, drawing, and annotating. Familiarise yourself with these tools, as they’ll come in handy when managing your pages.
Adding Pages to Your Notebook
Adding pages to your notebook is straightforward. You can insert blank pages or import pages from other documents. To add a new page, tap the “+” icon at the top of the screen while in a notebook. You can choose from various templates or import a page from your device.
Changing the Order of Pages
In the thumbnails view, you can rearrange pages using the drag and drop method. Simply press and hold the page you want to move, then drag it to its new position. If you prefer, you can use the edit mode by tapping “Edit” in the top-right corner. This allows you to select multiple pages and move them together.
Reorganising Multiple Pages
If you have several pages to move, selecting multiple pages can save time. In edit mode, tap on the pages you want to move. Once selected, drag them to the desired location. This is especially useful for moving sections of notes or grouping pages for specific projects.
Using Sections and Dividers
Good Notes allows you to create sections within a notebook using dividers. This is great for organising different topics or projects. To add a divider, tap the “+” icon and select “Divider.” You can then move pages into these sections, making it easier to navigate your notebook.
Deleting and Recovering Pages
Sometimes, you might need to delete pages. In the thumbnails view, tap “Edit,” select the pages you want to delete, and tap the trash can icon. If you accidentally delete a page, don’t worry. Good Notes has a “Trash Bin” where deleted pages are stored temporarily. You can recover them if needed.
Best Practices for Note Organization
To keep your notes organised, use tags and bookmarks. Tags help you categorise notes, while bookmarks allow quick access to important pages. Regularly review and organise your notebooks to ensure everything is in order.
Troubleshooting Common Issues
If you encounter problems with page management, such as pages not moving correctly, try restarting the app or your device. Good Notes also has a support section on their website where you can find help and resources.
Frequently Asked Questions
Conclusion
Changing the order of pages in Good Notes is a simple yet powerful feature that enhances your note-taking experience. With these tips and tricks, you can keep your notes well-organised and easy to navigate. Happy note-taking!


![[GoodNotes] Copy Or Move Pages From One Document To Another](https://goodnotesguide.com/wp-content/uploads/2024/03/Copy-Or-Move-Pages-From-One-3-768x402.webp)