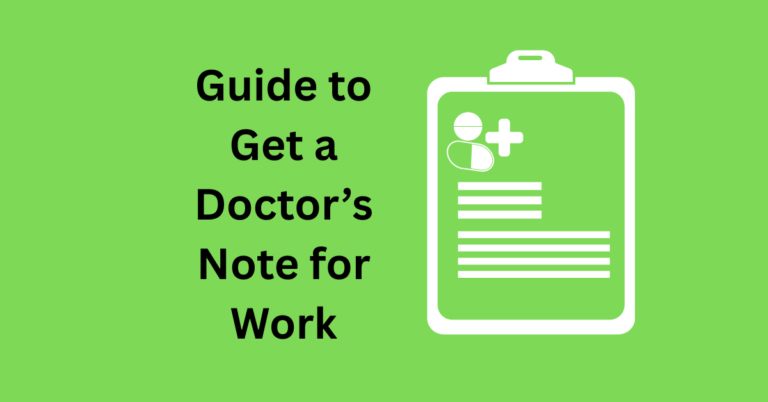How to View 2 Pages in Good Notes?
Many people use Good Notes to take notes, whether they are pupils, business, or art and design students and workers. One of the big advantages of the software is the option to have two pages placed side by side so that the aquifer looks like an open book.
This feature is extremely useful, whether you are discussing your views on a piece of work, working together on a project, or looking through content.
Also Read: How Do you Add Good Notes to the Home Screen?
Why Use Two-Page View in Good Notes?
Benefits for Productivity
The two-page view isn’t just about aesthetics—it’s about functionality. This layout:
- It saves time by eliminating the need to flip back and forth between pages.
- It makes it easier to compare and reference notes.
- Allows for efficient reading and reviewing.
Applications in Study and Work
- Students: Compare lecture notes with a textbook or previous lessons.
- Professionals: Draft presentations while referencing previous slides.
- Designers/Artists: View sketches alongside annotations.
Prerequisites for Viewing Two Pages
Before diving into the steps, ensure the following:
- Device Compatibility: The two-page view works best on devices with larger screens, such as iPads.
- Good Notes Version: Make sure you are using the latest version of Good Notes to access this feature.
Step-by-Step Guide View 2 Pages in Good notes
Step 1: Check Your Document Settings
- Open your document in Good Notes.
- Ensure the document is set to Horizontal Scrolling (if applicable). Go to the settings menu and confirm this under “View Options.”
Step 2: Switch to Landscape Orientation
- Rotate your device to landscape mode. The wider screen space is essential for displaying two pages side by side.
Step 3: Enable a Two-Page View in Good Notes
- In the toolbar, tap the three-dot menu at the top right corner.
- Select View Options and toggle on Two-Page View (or “Show Two Pages”).
- Your screen will now display two pages simultaneously.
Customizing Your Two-Page Layout
Adjusting Page Sizes
You can zoom in or out on either page to customize your viewing experience. This is particularly useful when working on pages with differing content density.
Working with Continuous Scrolling
If you’re working on a long document, combine the two-page view with continuous scrolling for seamless navigation. Activate this setting under View Options.
Tips for Effective Use of Two-Page View
Best Practices
- Use a stylus for precision when annotating.
- Keep related notes on adjacent pages for smoother referencing.
Multi-tasking with Split Screen
For advanced productivity, use Good Notes’ Split View mode to view two documents side by side while still maintaining a two-page view within each document.
Common Issues and Troubleshooting
Fixing Display Errors
- If the two-page view doesn’t display correctly, restart the app or check for updates.
Compatibility Problems
- Smaller devices like iPhones may not support two-page views effectively. Switch to a single-page mode or use an iPad for better results.
Alternatives to Two-Page View
If a two-page view doesn’t meet your needs, try:
- Split Screen: Open two Good Notes windows side by side.
- Third-Party Apps: Export documents and view them in apps with more advanced split-screen features.
Frequently Asked Questions
Conclusion
Learning about the two-page view section in Good Notes can revolutionize the way you use your notes. Whatever activity you decide to conduct, be it studying, writing, or idea-making, this feature expands the potential. Try out the tips listed above, avoid the pitfalls mentioned below, and find out how a two-page view is suitable for you.




![[GoodNotes] Copy Or Move Pages From One Document To Another](https://goodnotesguide.com/wp-content/uploads/2024/03/Copy-Or-Move-Pages-From-One-3-768x402.webp)