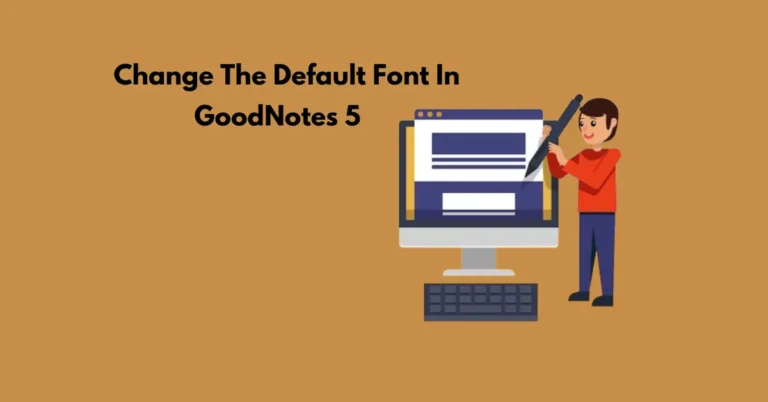How to Use the Font on Good Notes?
If you’re a fan of digital note-taking, you’ve probably heard of GoodNotes. This versatile app is a favourite among students, professionals, and anyone who loves to stay organised.
One of the features that makes Good Notes stand out is the ability to customise fonts. In this article, we’ll explore how to use the font on Good Notes to make your notes more personalised and easier to read.
Also Read: How to Change Page Order Good Notes?
Understanding Fonts in Good Notes
GoodNotes comes with a variety of default fonts that you can use right away. However, customising your fonts can make your notes stand out and help you organise information better.
Whether you’re using Good Notes for study notes, meeting minutes, or personal journaling, the right font can make a big difference.
Accessing Font Settings
To start customising fonts, you need to access the font settings in Good Notes. Tap on the text tool, and you’ll see a toolbar with various options. From here, you can choose your desired font, adjust the size, and apply different styles like bold or italic.
Choosing the Right Font
Choosing the right font depends on your personal preference and the purpose of your notes. Serif fonts like Times New Roman are great for formal documents, while sans-serif fonts like Arial offer a clean, modern look. Script fonts can add a touch of elegance but might be harder to read in long passages.
Changing Fonts for Text
To change the font for your text, tap on the text box you want to edit. Highlight the text, then choose your preferred font from the toolbar. You can use different fonts for headings, subheadings, and body text to create a visually appealing hierarchy.
Using Custom Fonts
If the default fonts don’t cut it for you, GoodNotes allows you to import custom fonts. First, download the font file (usually .ttf or .otf format) from a reliable source. Then, open the font file in GoodNotes, and it will be available in your font list. Websites like Google Fonts and DaFont offer a vast selection of free fonts.
Font Sizes and Styles
Adjusting the font size and style can significantly impact the readability of your notes. Larger fonts are great for headings, while smaller fonts work well for detailed information. Experiment with styles like bold, italic, and underline to emphasise key points.
Font Colour Customization
Changing font colours can help organise your notes and make important information stand out. pic Coour form brand site colour palette.To change the font colour, highlight the text and select the colour tool from the toolbar. Stick to a consistent colour scheme to avoid a cluttered look.
Tips and Tricks How to Use the Font on Good Notes?
- Use fonts to differentiate sections: Different fonts can help separate main ideas from details.
- Combine fonts with other features: Use shapes, images, and drawings alongside your text to create engaging notes.
- Stay consistent: Consistency in font usage helps maintain a clean and professional look.
Troubleshooting Font Issues
Sometimes, you might encounter issues with fonts not displaying correctly or being incompatible with certain devices. Ensure that your custom fonts are properly installed and check for any updates to GoodNotes that might resolve compatibility issues.
Frequently Asked Questions
Conclusion
Customising fonts in Good Notes is a powerful way to enhance your digital note-taking experience. By choosing the right fonts, adjusting sizes and colours, and applying styles, you can create notes that are not only informative but also visually appealing. So go ahead, experiment with fonts, and make your Good Notes notebooks uniquely yours.