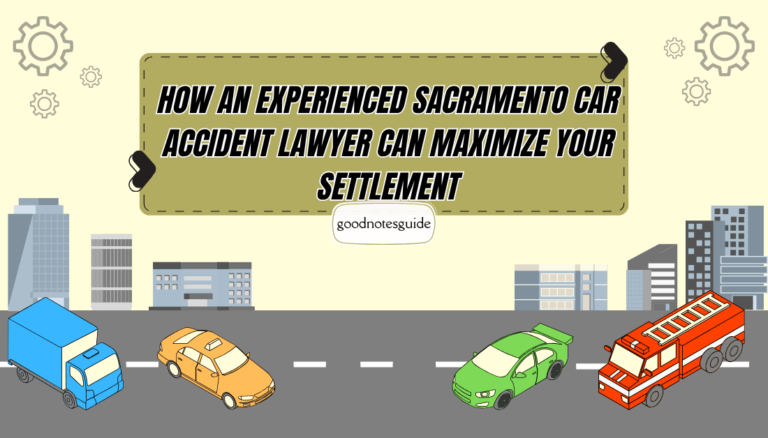How to Type in Goodnotes ?
GoodNotes is a popular note-taking app that transforms your device into digital paper. It’s perfect for users who want to take handwritten notes, but did you know you can also type notes using a keyboard?
This guide is designed to navigate you through the typing features of GoodNotes. Whether you’re jotting down quick thoughts or drafting detailed minutes, typing in GoodNotes is a breeze. With a few simple taps, you can switch from pen to keyboard, making your note-taking process both efficient and effective. Embrace the flexibility of GoodNotes and elevate your note-taking to new heights.
Also Read: How To Change The Default Font In GoodNotes 5?
Getting Started with Typing in GoodNotes
Before you start typing, make sure you have the latest version of GoodNotes installed on your device. Open the app and select the notebook where you want to add typed notes.
Step 1: Select the Text Tool
Tap on the ‘Text’ icon (usually represented by a ‘T’) in the toolbar at the top of your screen. This will allow you to insert a text box anywhere on the page.
Step 2: Insert a Text Box
Tap on the location where you want to start typing. A text box will appear, and your device’s keyboard should pop up. If you’re using an external keyboard, simply start typing.
Step 3: Customize Your Text
GoodNotes offers a variety of customization options for typed text. You can:
- Change the font style and size
- Adjust the text color
- Modify the alignment and spacing
- Add bullet points or numbered lists
To access these options, tap on the ‘Aa’ icon within the text box.
Step 4: Move and Resize the Text Box
If you need to reposition the text box, tap and hold it, then drag it to the desired location. To resize it, use two fingers to pinch in or out.
Step 5: Save Your Notes
Once you’re satisfied with your typed notes, tap anywhere outside the text box to deselect it. Your notes will be saved automatically.
Tips for Efficient Typing in GoodNotes
- Shortcut Keys: If you’re using an external keyboard, familiarize yourself with shortcut keys for actions like copy, paste, undo, and redo to speed up your workflow.
- Templates: Use templates with pre-defined text boxes for a more structured note-taking experience.
- Voice Dictation: If you prefer speaking over typing, GoodNotes supports voice dictation. Tap on the microphone icon on your keyboard and start speaking.
Typing in GoodNotes
Activating the Typing Tool
Once your document is set up, it’s time to start typing. Tap on the text icon in the toolbar to activate the typing tool. This will allow you to place a text box anywhere on the page.
Customizing Text Style
GoodNotes provides several options to customize your text. You can change the font, size, and color to match your style or the requirements of your note-taking.
Conclusion
Typing in GoodNotes is a straightforward process that can enhance your note-taking. Whether you’re in a meeting, lecture, or just organizing your thoughts, the ability to type notes is a valuable feature of this versatile app. With this guide, you’re now ready to type away and make the most out of GoodNotes!