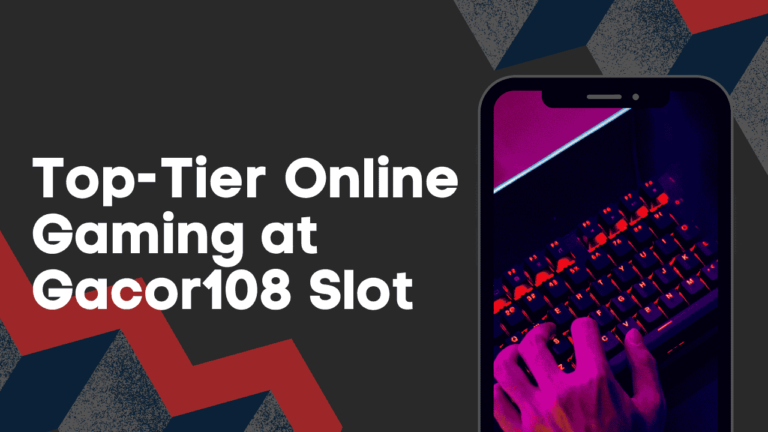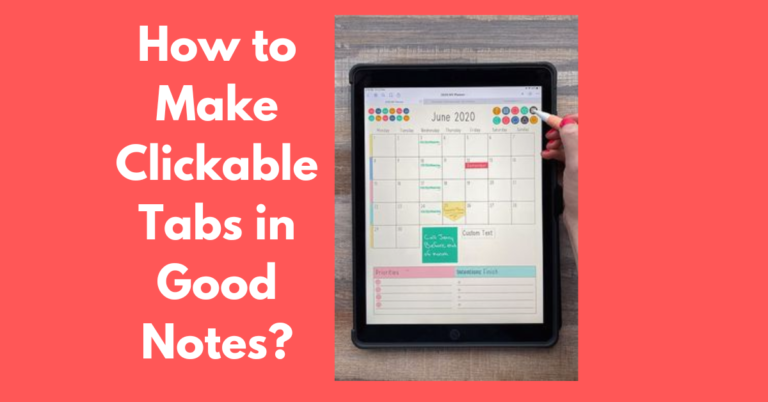How to Make Stickers in Good Notes ?
Ever wondered how to make your digital notes more engaging and fun? Look no further! Stickers are a great way to personalize your notes, highlight important information, and just add a bit of flair. Today, we’ll dive into how you can create your very own stickers for Good Notes, a popular note-taking app.
Also Read: How to Make a Good Notes Planner ?
What Are Digital Stickers?
Digital stickers are the virtual equivalent of the stickers you used to collect and trade as a kid. They can be anything from cute icons and emojis to intricate designs that you can drag and drop into your digital notebooks.
Why Use Stickers in Good Notes?
Stickers in GoodNotes can help you organize your notes, emphasize key points, and make your note-taking experience more enjoyable. Whether you’re a student, a professional, or just someone who loves to stay organized, stickers can add a personal touch to your notes.
How to Make Stickers in Good Notes ? Step by Step Guide
1. Gather Your Tools
Before we dive in, make sure you have the following:
- An iPad or tablet
- A stylus for precision
- The GoodNotes app
2. Create a Sticker Template
Start by creating a template for your sticker book. You can design one yourself or create a blank document in GoodNotes. For example, you can make a PDF page with your brand colors.
3. Import Your Stickers
Now, import all your stickers into the document you’ve created. To do this:
- Open the GoodNotes app.
- Split the screen (swipe up gently from the bottom) and drag your images folder to the side.
- Drag and drop each sticker onto your document.
4. Organize and Resize
Don’t worry about resizing or organizing the stickers at this point. Just get them into the app. You’re doing the work your future customers won’t have to do!
5. Save Your Sticker Book
Once all stickers are imported, save your document. This file will be your GoodNotes Sticker Book. It contains pre-cropped stickers ready for use.
6. Share with Others
If you create stickers to sell, these sticker books benefit your customers. They can import the entire sticker book and access all stickers without hassle.
Troubleshooting Common Issues
Here are some common issues you might encounter and how to solve them:
- Resolution and Quality Issues: Ensure your stickers are created at a high resolution (300 DPI) to maintain quality.
- Import Errors: If you have trouble importing stickers, check the file format and ensure it’s compatible with GoodNotes.
- Organizing and Finding Stickers: Use folders and consistent naming conventions to keep your stickers organized and easily accessible.
Frequently Asked Questions
Conclusion
Creating stickers in GoodNotes is a fun and creative way to enhance your digital note-taking experience. By following the steps outlined in this guide, you can design, import, and use your stickers effectively. Remember, the key is to experiment and have fun with the process. Happy sticker-making!