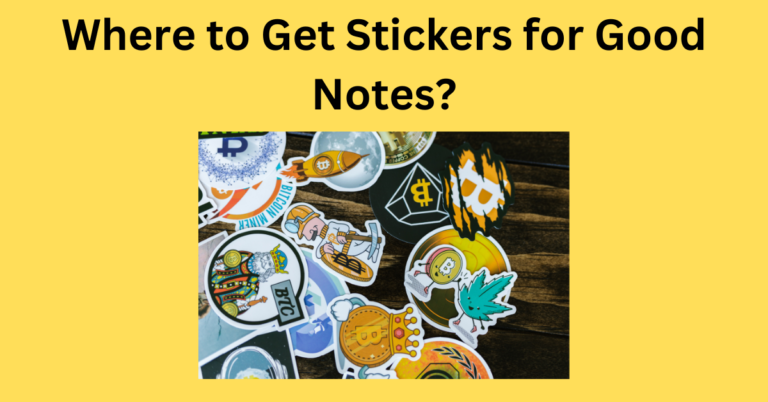How to Make Good Notes Templates in Canva?
Creating personalized templates for Good Notes can completely change the way you take digital notes. Whether you’re a student, a professional, or someone who just loves staying organized, customized templates can streamline your workflow, adding both functionality and aesthetic appeal to your digital notebook.
Canva, with its user-friendly design tools and customizable templates, is a fantastic platform to create these templates. In this guide, we’ll walk you through the process of How to Make Good Notes Templates in Canva?
Also Read: How to Use Rulers in Good Notes?
Why Templates Enhance the Good Notes Experience
Templates make your GoodNotes more organized and efficient. Whether it’s a daily planner, a to-do list, or a study guide, templates help you structure your notes in a way that best suits your needs.
Why Use Canva for Good Notes Templates?
Canva is a web-based graphic design platform that’s perfect for creating personalized GoodNotes templates. Its drag-and-drop interface makes it accessible even for those without design experience. With a wide range of elements like fonts, shapes, icons, and colors, Canva offers endless possibilities to customize templates that meet your specific needs.
Advantages of Using Canva for Design
- Ease of Use: Even if you have zero design experience, Canva’s interface is straightforward.
- Pre-made Templates: Canva offers thousands of free and premium templates you can customize for GoodNotes.
- Creative Freedom: Use Canva’s extensive library of elements, fonts, and images to make your GoodNotes template unique.
Understanding the Dimensions and File Formats Needed
For GoodNotes, the optimal page size is usually similar to A4 (8.27 × 11.69 inches) or US Letter (8.5 × 11 inches). These sizes ensure that your template fits perfectly on GoodNotes pages. Canva allows you to set custom dimensions, which makes it easy to create a canvas that suits your needs.
Choosing the Right Canva Account (Free vs. Pro)
While Canva offers both free and Pro versions, you don’t necessarily need the Pro account to create a GoodNotes template. The free version comes with plenty of design elements, but the Pro version offers access to more templates, stock photos, and fonts if you need a broader range of options.
Step-by-step Guide How to Make Good Notes Templates in Canva?
Now that you’re ready, let’s create your first GoodNotes template in Canva.
Step 1: Setting Up Canva
- Sign up or log in to your Canva account.
- Click on “Create a Design” and select Custom Size. Enter the dimensions: either 8.5 × 11 inches (US Letter) or 8.27 × 11.69 inches (A4).
Step 2: Choosing the Right Dimensions for GoodNotes
- Make sure your dimensions match the page size you use in GoodNotes. This will ensure the template fits well when imported.
Step 3: Selecting a Design Theme for Your Template
- Decide what kind of template you want to create (planner, study guide, doodle page, etc.).
- Pick a color palette and style that fits your theme.
Step 4: Adding Lines, Grids, or Dots for Note-taking
- Use Canva’s line tool to create horizontal lines for writing or grids for creating graphs.
- If you want a dot grid (commonly used in bullet journals), simply add small, evenly spaced dots across the page.
Designing Functional Good Notes Templates
A GoodNotes template should not only look good but also be functional. Here’s how you can design a template that works well for everyday use.
Incorporating Custom Elements like Headers, Footers, and Titles
- Add a header section where you can write the date, subject, or title.
- Create footers with page numbers or space for additional notes.
Creating Sections for To-Do Lists, Schedules, or Study Planners
- Draw boxes or sections for task lists, schedules, or weekly planners. Canva’s shape tool makes this process easy.
- Include customizable areas where users can write or check off items.
Adding Visual Elements: Colors, Icons, and Shapes
- Make your template visually engaging by incorporating icons (e.g., calendars, checkmarks) or colors to highlight important sections.
Creating Templates for Specific Needs
GoodNotes templates can cater to different aspects of life, from academics to creativity.
Academic Templates: Lecture Notes, Study Guides, etc.
Create lined or dotted templates for writing down lecture notes, with separate sections for key takeaways, homework, or questions.
Productivity Templates: Weekly Planners, To-Do Lists
Design weekly planner layouts with designated areas for tasks, deadlines, and priorities.
Creative Templates: Doodle Pages, Sketch Grids
For artists, design sketch templates with gridlines to aid drawing proportionally.
Conclusion
Creating GoodNotes templates in Canva is a simple yet effective way to enhance your digital note-taking experience. With Canva’s powerful design tools and GoodNotes’ versatile template system, you can make customized layouts that fit your personal or professional needs perfectly. So, go ahead—get creative and start designing templates that will boost your productivity and organization!