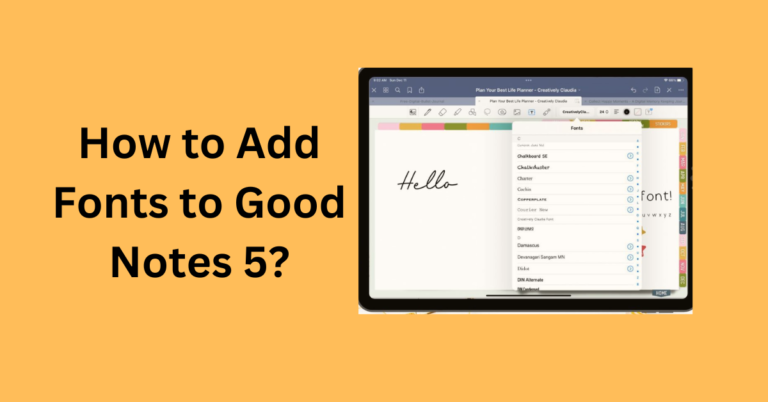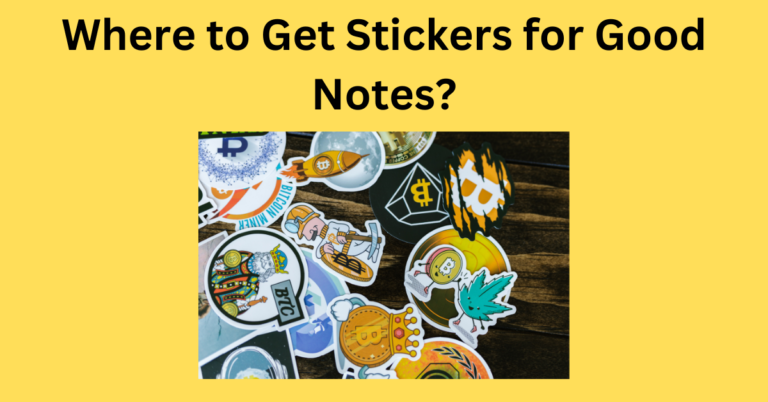How to Make Clickable Tabs in Good Notes?
Digital note-taking has revolutionized the way we organize and access information. With the advent of apps like Good Notes, the process has become seamless and highly efficient. One of the standout features of Good Notes is the ability to create clickable tabs.
These tabs can greatly enhance your productivity by allowing you to quickly navigate through different sections of your notebook. Let’s dive into how you can make the most out of this feature.
Also Read: How to Split Screen on Good Notes?
What are Clickable Tabs?
Clickable tabs in Good Notes function similarly to tabs in a physical binder. They are interactive elements that you can tap on to jump to different sections or pages within your digital notebook.
Benefits of Using Clickable Tabs
Using clickable tabs can save you a lot of time. Instead of scrolling through endless pages to find what you need, you can simply click on a tab to go directly to the relevant section. This feature is particularly useful for students, professionals, and anyone who deals with extensive notes.
How to Make Clickable Tabs in Good Notes? Step-by-Step Guide
1. Update to GoodNotes 6 (if not already done)
GoodNotes 6 introduced new features, including clickable tabs. Make sure you’re using the latest version of the app.
2. Create a New Notebook
- Open GoodNotes and create a new notebook.
- Customize the cover by adding a title, choosing a size, and selecting a color.
3. Add Tabs for Each Section
- Use the text box tool or shape tool to create tabs for each section. These tabs will serve as clickable links.
- Label each tab with the section name (e.g., “Notes,” “To-Do,” “Ideas”).
4. Link Tabs to Corresponding Pages
- Add pages to your notebook.
- For each tab, select it and use the “Add Link” option.
- Link the tab to the corresponding page (e.g., link the “Notes” tab to the first page where you’ll take notes).
5. Copy Tabs to Other Pages
- Copy and paste the tabs to each page or divider.
- Label them consistently across all pages.
6. Decorate and Organize
- Customize dividers and pages as desired.
- Use the clickable tabs to navigate through your notebook easily.
Remember, clickable tabs make your digital notebook more user-friendly and efficient. Enjoy organizing your content with this feature! 📚✨
Troubleshooting Common Issues
Fixing Broken Links
If a tab link stops working, re-create the link following the steps outlined earlier. Ensure you save your changes.
Resolving Display Problems
Sometimes, tabs might not display correctly. Check for app updates or restart GoodNotes to resolve these issues.
Frequently Asked Questions
Conclusion
Clickable tabs in GoodNotes are a powerful tool for organizing your digital notebooks. They offer a high level of customization and can significantly enhance your productivity. Whether you’re a student, professional, or casual user, experimenting with clickable tabs can make your digital note-taking experience more efficient and enjoyable.