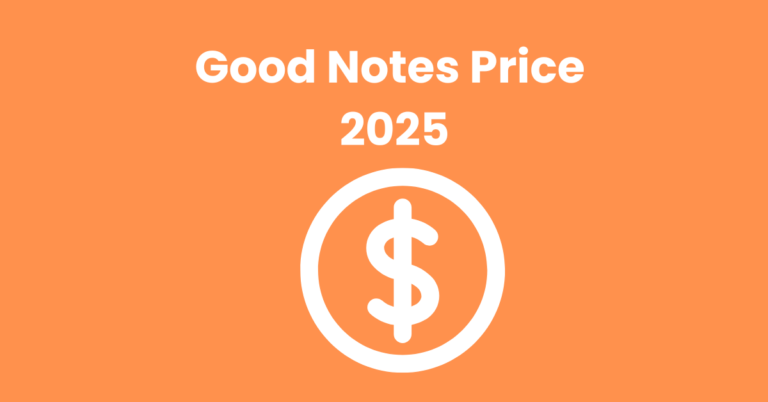How To Fill A Shape In Goodnotes 5 ?
Filling shapes with vibrant colors can transform your notes into visually appealing documents using GoodNotes 5. This feature allows you to add depth and clarity to your drawings or diagrams, making them stand out.
In this article, I’ll guide you step-by-step on how to fill shapes effortlessly within the app. Whether annotating a chart or creating a colorful mind map, mastering this technique will elevate your note-taking experience. Let’s dive in and explore how you can bring your notes to life with filled shapes in Good Notes 5.
Also Read: How to Create Custom Digital Folders for Goodnotes 5
How Do You Fill a Shape in GoodNotes 5? Step-by-Step Guide
Step 1: Open GoodNotes 5 and Access Drawing Tools
Step 2: Draw a Shape
Step 3: Enable Shape Fill
Step 4: Choose a Color
Step 5: Customize and Finalize
Tips for Effective Shape Filling
Frequently Asked Questions
Conclusion
Filling shapes with color in GoodNotes 5 is a simple yet powerful technique to elevate your digital notes. This feature enhances organization and visual appeal, making key points stand out and diagrams more structured. Experiment with various shapes and colors to personalize your notes according to your style.
By following these steps, you’ll quickly become proficient in filling shapes, enhancing your overall note-taking experience in Good Notes 5. Whether you’re organizing ideas or incorporating unique elements like the Morse Code Alphabet, this tool can help make your notes more expressive and engaging. Unlock the potential of this feature to embrace both creativity and organization in every page!