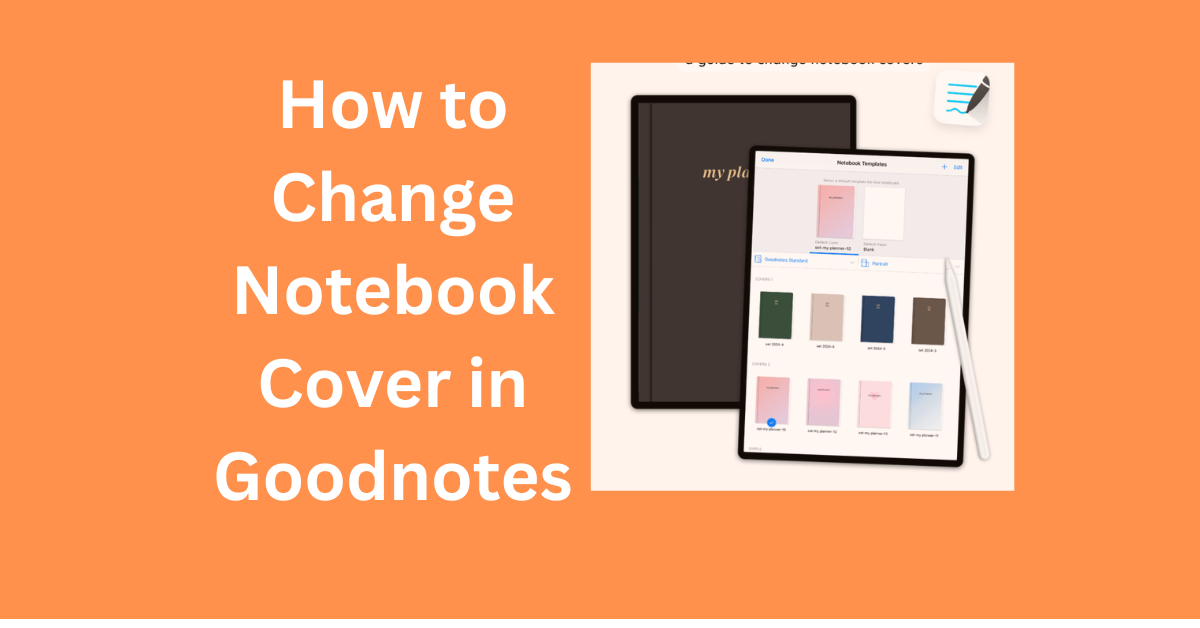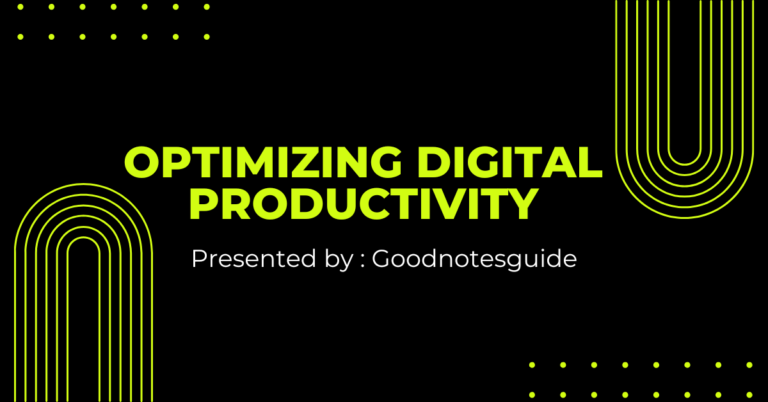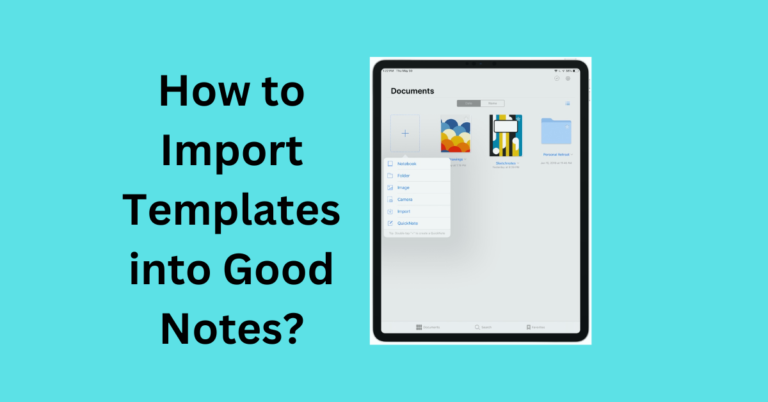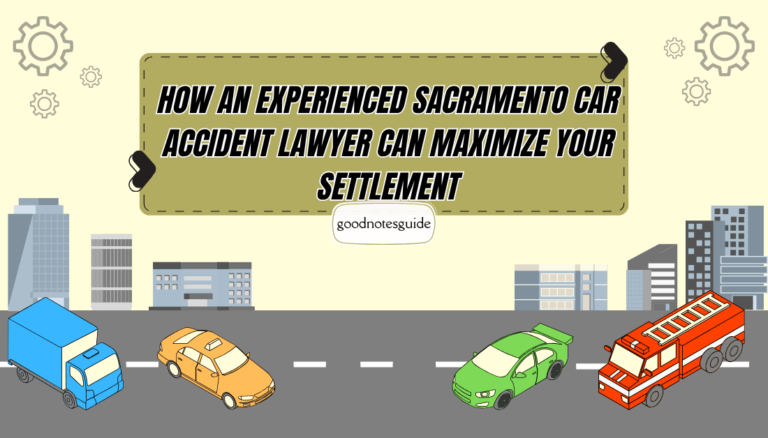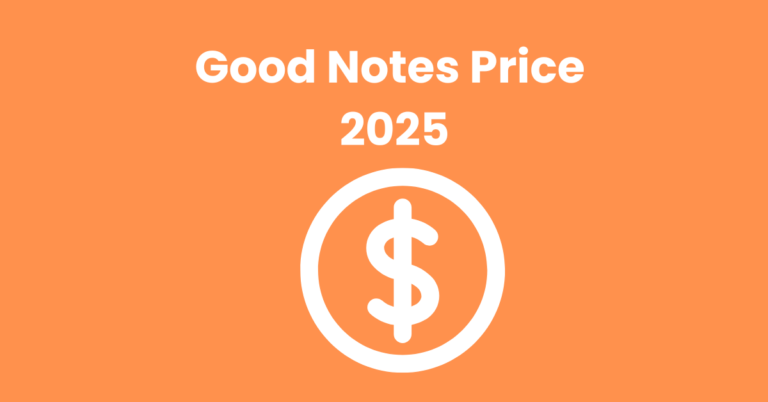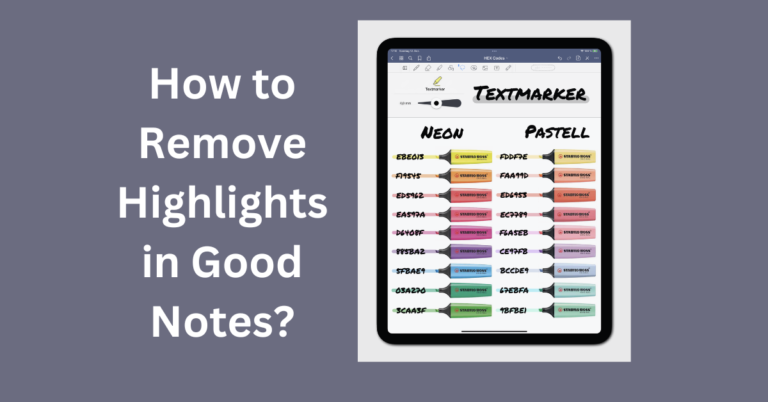How to Change Notebook Cover in Good Notes ?
Are you looking to add a personal touch to your digital notebooks? GoodNotes, one of the leading note-taking apps, offers a fantastic way to customize your notebooks, making them not only functional but also visually appealing. Let’s dive into the world of GoodNotes and learn how to change your notebook cover to reflect your unique style.
Also Read: How to Create Good Note Templates ?
How to Change Notebook Cover in Good Notes ?Step-by-Step Guide
Step 1: Open Your Notebook
First things first, open up GoodNotes and select the notebook whose cover you want to change.
Step 2: Access the Menu
Tap on the ‘…’ button located on the right side of the navigation bar at the top of your screen.
Step 3: Change Template
From the menu that appears, select ‘Change Template.’
Step 4: Select Your New Cover
Tap on the ‘Cover’ tab. Here, you’ll see a variety of sizes and orientations. Choose the one that fits your notebook and then pick your new cover design.
Step 5: Apply Your New Cover
Once you’ve selected your new cover, simply tap ‘Apply.’ Voilà! Your notebook has a brand-new look.
Tips for a Smooth Transition
- Preview Covers: Before applying, preview the covers to see how they’ll look with your notes.
- Custom Covers: Feeling creative? You can create your own covers using graphic design tools like Canva, and then import them into GoodNotes1.
- Regular Updates: Change your covers regularly to match the season, your mood, or the subject of your notes.
Why Change Your Notebook Cover?
Changing your notebook cover is more than just a cosmetic update. It can:
- Boost Your Mood: A new cover can make you feel more motivated and excited to take notes.
- Reflect Your Personality: Show off your style and preferences with a cover that represents you.
- Organize by Subject: Use different covers for different subjects to easily distinguish between notebooks.
Troubleshooting Common Issues
Encountering issues? Here are some solutions:
- Cover Not Displaying Correctly: Ensure your cover image meets GoodNotes’ size and format requirements.
- Resolving Import Errors: Check your file type and size; it should be either JPEG or PNG and not too large.
Frequently Asked Questions
Conclusion
Customizing your notebook covers in GoodNotes is a simple yet effective way to enhance your digital note-taking experience. With this easy guide, you can transform your notebooks in just a few taps, making your digital space a reflection of your style. Happy note-taking!