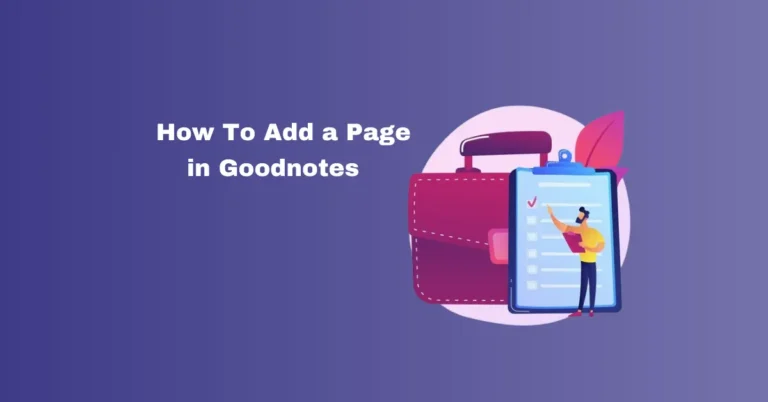How to sync Goodnotes between iPad and Mac
In the realm of digital note-taking, the synchronization between devices has become paramount for seamless workflow and accessibility. GoodNotes, a popular app among iPad and Mac users, offers a solution tailored to this need.
By harnessing the power of cloud technology, GoodNotes enables users to effortlessly synchronize their notes across multiple devices, ensuring continuity and convenience. Whether jotting down ideas on the iPad or fine-tuning them on the Mac, users can enjoy a harmonious experience where their notes are always up-to-date and readily available, enhancing productivity and workflow efficiency.
Discover a seamless method to synchronize your GoodNotes across both your iPad and Mac devices with ease using this straightforward guide.
Also Read: Add the Cute Fonts to GoodNotes for Free
Sync Goodnotes between iPad and Mac
To synchronize your GoodNotes documents across your devices, you’ll need iCloud. When you’re connected to the internet and make changes, they’ll automatically sync to all other devices linked to the same Apple ID.
Here’s how to set up GoodNotes for iCloud sync:
By following these steps, your GoodNotes documents will be seamlessly synced across your devices via iCloud.
Note: To sync your GoodNotes documents from a single device to iCloud, simply follow steps 2 and 4.
Why is GoodNotes not syncing with the Mac App?
Here’s a breakdown to ensure your GoodNotes sync runs smoothly:
Additionally, consider restarting your Mac, as this might help resolve any sync issues.
How to properly sync and back your GoodNotes using iCloud?
We recommend users manually back up their important notebooks using the options available in the GoodNotes app menus to ensure better security.
GoodNotes documents can be synchronized across iPhones, iPads, and Macs through iCloud sync, which can be configured. If you encounter issues such as damage to your iPad, loss of access, or uncertainty about whether the data has been synchronized, you can conveniently verify the sync status on any device using the same Apple ID.
How to Sync GoodNotes with iCloud:
Here’s a simple guide to check if your GoodNotes app data is stored in iCloud:
To determine if your full app data has been backed up through the device backup, even if the iCloud sync feature in GoodNotes wasn’t activated, follow these steps:
This process will help you verify whether your app data has been backed up through iCloud’s Device Backup feature.
We trust that you’ve grasped the straightforward method to effortlessly synchronize GoodNotes data between your iPad and Mac devices.
Frequently Asked Questions
Conclusion
Syncing GoodNotes between iPad and Mac offers a seamless way to access and manage your notes across devices. By following the simple steps outlined in this article, users can ensure their data remains synchronized, enabling them to pick up right where they left off, whether on their iPad or Mac.
With real-time syncing and the convenience of iCloud integration, GoodNotes streamlines workflow and enhances productivity. Whether jotting down ideas on the go or refining them at the desk, the ability to sync effortlessly between devices transforms the digital note-taking experience into a cohesive and efficient process.