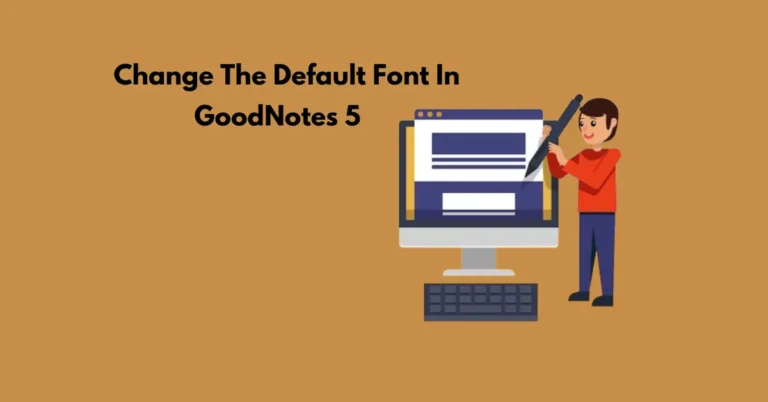How to Delete a Text Box in Good Notes?
Good Notes is a powerful tool for digital note-taking, loved for its intuitive design and versatile features. Among these features, text boxes make it easy to add and manage typed text within your notes. But what if a text box is unnecessary, misplaced, or added by mistake? Deleting it is a simple and hassle-free process.
In this guide, we’ll walk you through the step-by-step process of deleting a text box in Good Notes, along with useful tips to make managing text boxes more efficient. Whether you’re using an iPad or another device, you’ll find everything you need to keep your notes organized and clutter-free.
Also Read: How to Customize Good Notes Covers?
Delete a Text Box in Good Notes Step by Step
Follow these steps to delete a text box in Good Notes:
Step 1: Access the Text Box
Ensure you are in Edit Mode in Good Notes. You can activate this mode by selecting the pen icon at the top of the screen. This will allow you to interact with various elements on the page, including text boxes.
Step 2: Select the Text Box
Tap on the text box you want to delete. A blue outline will appear around the text box, indicating that it is selected.
Step 3: Delete the Text Box
Once the text box is selected:
- Tap the “X” icon or Delete option that appears near the text box.
- Alternatively, you can tap and hold the text box and select Delete from the menu that pops up.
Step 4: Confirm the Deletion
The text box will disappear from your note. If you accidentally delete the wrong text box, don’t worry—you can use the Undo button located at the top of the screen to restore it immediately.
Tips for Managing Text Boxes in Good Notes
Here are some additional tips to help you work efficiently with text boxes:
- Undo Accidental Deletions: If you delete a text box by mistake, tap the Undo arrow at the top of the screen to revert the change instantly.
- Use the Lasso Tool for Bulk Actions: The lasso tool in Good Notes allows you to select and move multiple objects, including text boxes, at once. You can use it to delete several text boxes in one go.
- Avoid Overlapping Elements: When working with text boxes, ensure they don’t overlap with other elements like drawings or images to make selecting and editing easier.
Frequently Asked Questions
Conclusion
Text boxes in Good Notes require proper management to maintain digital note organization. You can easily make quick work of correcting misplaced or spuriously entered text boxes through Good Notes’ intuitive interface. Through its Undo button together with its Lasso tool Good Notes enables smooth text box editing without interrupting your workflow flow.
Now you can boost your note-taking with Good Notes and its flexible features through simple mastery of these techniques. Your notes should always be neat while focusing on essential matter.