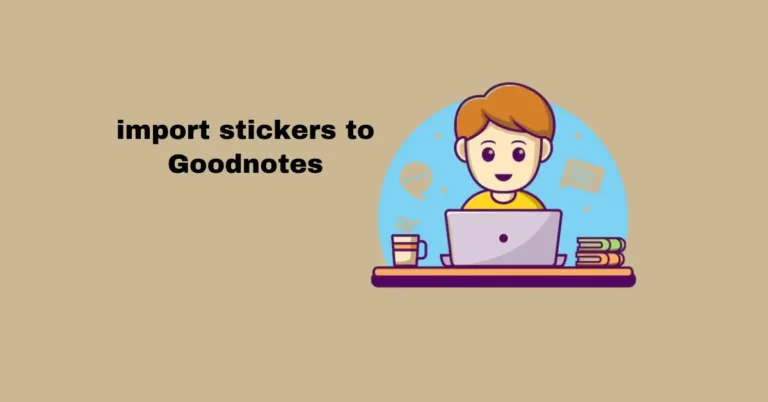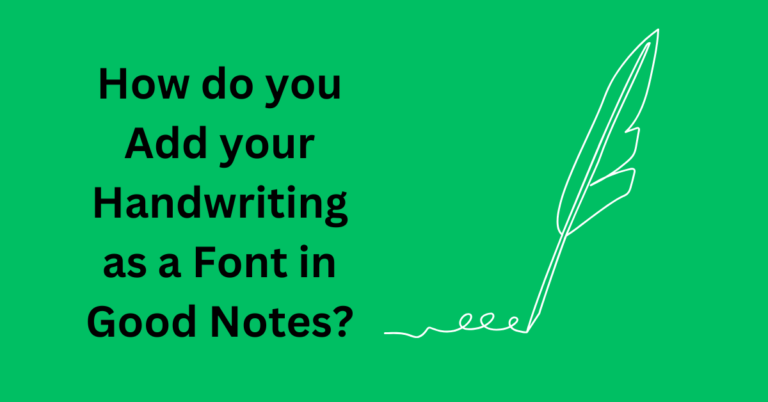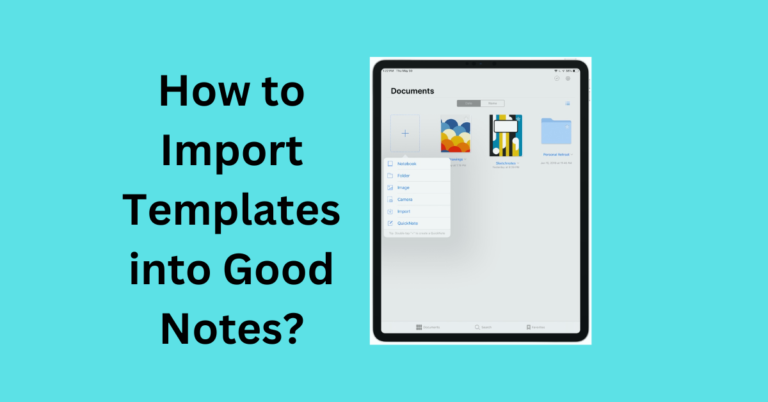How to Customize Good Notes Covers?
Are you a digital planner enthusiast looking to add a personal touch to your Good Notes notebooks? Whether you’re a student, professional, or just someone who loves staying organized, custom notebook covers are a fantastic way to express your creativity and make your digital workspace more enjoyable.
In this guide, we’ll walk you through the entire process of creating adorable, custom Good Notes covers using the Procreate app.
Also Read: How to Copy and Paste Pages on Good Notes?
What Are Good Notes Covers?
Good Notes covers are the digital “front pages” of your notebooks. Just like a physical notebook, these covers can have unique designs to represent the contents inside. They help with organization and add a touch of creativity to your note-taking routine.
Tools You’ll Need
- Procreate App (Paid)
The app is ideal for drawing, creating stickers, and designing covers. - iPad and Apple Pencil
These tools ensure precision and enhance creativity. - Good Notes App
To organize and use your custom covers.
Free vs. Paid Cover Templates
Benefits of Free Templates
Free templates are great for beginners or those on a budget. Many websites and design tools offer high-quality free options to get started.
Advantages of Investing in Premium Options
Paid templates often come with unique designs, higher quality, and customization options. They’re worth considering if you want something more polished and exclusive.
Step By Step Guide to Customize Good Notes Covers?
Step 1: Open a New Canvas
- Launch Procreate and tap the “+” button in the top-right corner.
- Choose A4 size or set custom dimensions to match your planner size.
Step 2: Create a Cute Rainbow Design
Draw the Rainbow
- Add a new layer by clicking the two squares icon in the top right.
- Select a brush under Calligraphy → Brush Pen for smooth strokes.
- Choose a light pink color and draw the first arc of the rainbow.
- Adjust the brush size to suit your preference.
Layer Colors for the Rainbow
- Add new layers for each color (e.g., gray, green, pink).
- Use the two-finger tap to undo mistakes quickly.
- For each layer, repeat the rainbow arcs using different colors.
Add Details
- Use the Airbrush tool for dots, stars, or hearts.
- Experiment with colors and patterns to create a unique look.
Step 3: Finalize the Rainbow
- Merge all rainbow layers into one by tapping “Merge Down.”
- Use the Eraser tool to clean the edges and create a uniform base.
Replicating the Pattern
Step 1: Duplicate the Rainbow
- Slide the rainbow layer to duplicate it.
- Use the Mouse tool to reposition the duplicated rainbows in a grid pattern.
Step 2: Merge and Adjust Layers
- Merge all rainbows except for one backup layer.
- Continue duplicating and aligning the rainbows to fill the page.
Exporting and Importing to Good Notes
Step 1: Save the Cover
- Tap the Wrench icon in Procreate.
- Select Share → JPEG and save the image to your Photos.
Step 2: Import to Good Notes
- Open Good Notes and go to Settings → Notebook Templates → Covers.
- Tap Import from Photos and select your saved cover.
Step 3: Create a New Notebook
- Tap New Notebook and select your custom cover.
- Personalize the notebook’s title directly in Good Notes.
Tips for Better Designs
- Experiment with Brushes: Procreate offers a variety of brushes to create unique textures.
- Use Layers Effectively: Keep elements on separate layers for easy adjustments.
- Save Progress: Always duplicate layers or save backups of your designs.
Conclusion
Designing custom Good Notes covers is a fun and rewarding way to personalize your digital planner. With Procreate’s versatile tools and Good Notes’ customization options, the possibilities are endless. Whether you’re creating rainbows, floral patterns, or abstract designs, your notebook covers can be as unique as you are.