How to Import & Export Files into Goodnotes?Easy Steps
Are you looking to streamline your digital planning process? GoodNotes is a user-friendly platform for importing and exporting files, enhancing your digital organization effortlessly. Whether new to digital planning or aiming to optimize your workflow, mastering file import and export in GoodNotes is essential.
This guide simplifies the process, ensuring smooth navigation through the app’s features. Discover how to efficiently import and export files, transforming your note-taking experience with GoodNotes. Unlock the potential of digital planning and note-taking with these straightforward steps.
Also Read: GoodNotes For Android
How do I Import and Export Files in GoodNotes? A step-by-step guide
Importing Files into GoodNotes
Editing and Annotating Imported Files
Once you’ve imported your file into GoodNotes, you can enhance it by adding annotations and edits directly within the app. Here’s how to make the most of these features:
Exporting Files from GoodNotes
After making edits or annotations, exporting your files for storage or sharing is straightforward:
Benefits of Importing and Exporting in GoodNotes
Importing and exporting files in GoodNotes offers numerous advantages that enhance your digital planning and note-taking experience:
By leveraging GoodNotes’ importing and exporting capabilities, you can easily optimize your workflow, improve organization, and facilitate collaboration. Experience the benefits of digital planning and note-taking like never before with GoodNotes!
Frequently Asked Questions
Conclusion
Now that you have mastered importing and exporting files in GoodNotes take your digital planning and note-taking to the next level! Whether you’re organizing study materials, creating digital planners, or annotating PDFs, these simple yet powerful tools enhance your productivity and streamline your workflow.
By seamlessly managing your digital documents with GoodNotes, you can unlock the full potential of your digital planning setup and optimize your daily routines. Empower yourself to achieve more and enjoy a more efficient and organized digital life with GoodNotes.







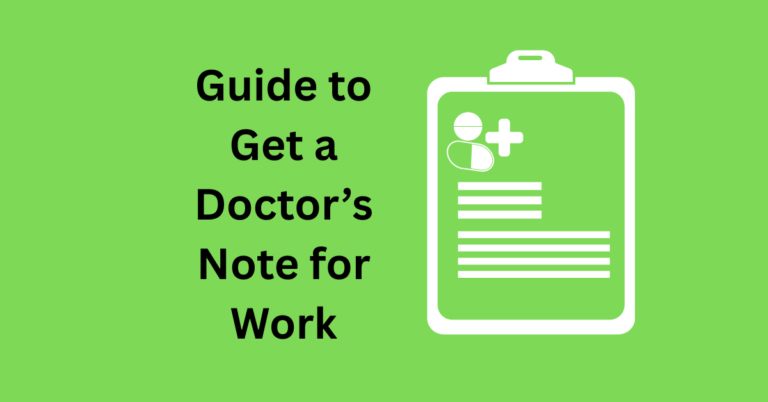
Hey! goodnotesguide.com
Did you know that it is possible to send messages wholly legitimately? We tender a new way of sending commercial offers through feedback forms.
Messages through Feedback Forms are highly unlikely to be labeled as spam, since they are deemed important.
We offer you the opportunity to try out our service for free.
On your behalf, we can deliver up to 50,000 messages.
The cost of sending one million messages is $59.
This offer is automatically generated.
Please use the contact details below to get in touch with us.
Contact us.
Telegram – https://t.me/FeedbackFormEU
Skype live:feedbackform2019
WhatsApp +375259112693
WhatsApp https://wa.me/+375259112693
We only use chat for communication.