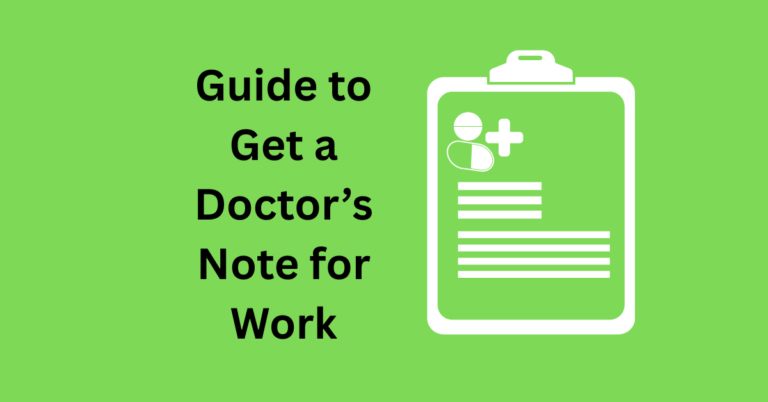How to Import Files to Good Notes?
Good Notes is a versatile note-taking app designed for Apple devices like the iPad, iPhone, and Mac. It allows users to take handwritten or typed notes, annotate PDFs, organize documents, and much more.
With its seamless Apple Pencil integration, it’s become a favorite for students, professionals, and creatives alike. Whether you’re jotting down notes during a meeting, marking up a textbook, or brainstorming new ideas, Good Notes provides the tools you need to stay organized.
Also Read: How to Copy and Paste Writing in Good Notes?
Why Import Files into Good Notes?
The ability to import files into GoodNotes is one of its standout features. Imagine having all your important documents—class notes, PDFs, presentations, and more—in one place.
Importing files allows you to annotate, highlight, and take notes directly on these documents. This eliminates the need to juggle multiple apps and keeps everything centralized, making it easier to stay organized and productive.
How to Import Files into Good Notes? Step-by-Step Guide
Whether you’re using an iPad, iPhone, or Mac, importing files into GoodNotes follows a similar process. Here’s a general overview:
- Open GoodNotes on your device.
- On the main screen, tap the “+” button and select “Import”.
- Choose the file source: Files, cloud storage, email attachments, or others.
- Select the file you want to import, and it will open in GoodNotes, ready for editing.
Now, let’s explore the different ways you can import files based on where they’re stored.
Method 1: Importing Files from the Files App (iOS)
If you have files saved in the Files app on your iPad or iPhone, importing them into GoodNotes is a breeze.
- Open GoodNotes and tap the “+” button on the main screen.
- Choose “Import”.
- Navigate to the Files App.
- Browse through your files, select the document, and it will open in GoodNotes.
- After importing, you can create folders and notebooks to organize your files.
Method 2: Importing Files from Cloud Storage
GoodNotes integrates with popular cloud services like iCloud, Google Drive, Dropbox, and OneDrive. Here’s how to import files from cloud storage:
- Open GoodNotes and select “Import”.
- Choose your preferred cloud storage (iCloud, Dropbox, etc.).
- Browse your cloud files, select the one you need, and import it into GoodNotes.
- The file will open, allowing you to annotate and organize it.
Method 3: Importing Files via Email Attachments
Got an important document in your inbox? You can import email attachments directly into GoodNotes.
- Open the email with the attachment.
- Tap and hold the attachment, and choose “Open in GoodNotes”.
- The file will be imported and ready for you to annotate.
Method 4: Importing Files via Airdrop
If you’re working between Apple devices, Airdrop is a quick and efficient way to send files to GoodNotes.
- On your Mac, right-click the file and choose Airdrop.
- Select your iPad or iPhone.
- Once transferred, choose “Open in GoodNotes”.
- The file will be imported for you to start editing immediately.
Method 5: Drag-and-Drop Files to GoodNotes (iPad only)
On an iPad, multitasking features make it possible to drag files from one app directly into GoodNotes.
- Open GoodNotes in split view or slide-over.
- Open your file in another app (Files, Safari, etc.).
- Drag the file into Good Notes, and it will import instantly.
How to Organize Imported Files
Once your files are imported, GoodNotes makes it easy to keep everything organized.
- Create folders for different subjects or projects.
- Add notebooks to group related documents.
- Use tags to categorize files for easy retrieval.
Troubleshooting Common Issues When Importing Files
Sometimes, importing files may not go as smoothly as you’d hope. Here are some common problems and how to fix them:
- File format not supported: Ensure the file is in a format compatible with GoodNotes.
- Slow import process: Large files or weak internet connections may slow imports. Consider compressing large documents or checking your connection.
- Problems syncing with cloud services: Ensure your cloud service is properly connected in GoodNotes settings.
Best Practices for Managing Files in Good Notes
- Regular backups: Make sure to back up your files to cloud storage regularly.
- Organize by projects: Use folders and notebooks to keep everything structured.
- Review and declutter: Occasionally go through your files and delete unnecessary ones to keep the app clutter-free.
Conclusion
Importing files into GoodNotes is essential for making the most out of this powerful app. Whether you’re importing from your Files app, cloud storage, or email, GoodNotes offers a variety of methods to get your documents into the app quickly and easily. Once imported, you can annotate, organize, and manage your files effortlessly.